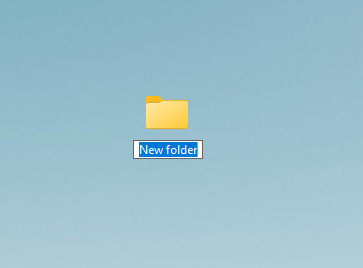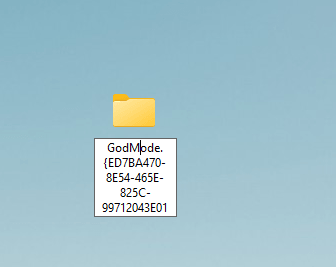This tutorial explains how to enable god mode on Windows 11. By enabling the God Mode, you can have all the settings in one place and you can tweak them easily as well. God Mode has been around since Windows XP days and if you’re wondering whether Windows 11 has it then the answer is yes and I will show you how to enable it.
On any location in Windows 11, you can enable God Mode and then have access to all the settings. Not only that but if you want to have access to specific Settings pages only then you can do that as well. I will mention the CLISD code for different configurations and you can try them all on your PC. Enabling god Mode on any Windows doesn’t seems to be of any use but, if you use Windows settings more often then you’d like to have them listed in a single place.
Even though Windows 11’s Settings is a centralized place to access different settings but the problem is that all the Settings pages are nested and divided into different deep categories. God Mode doesn’t have that. You will have all the settings of your PC in a list like manner and you can just access the one you need anytime.
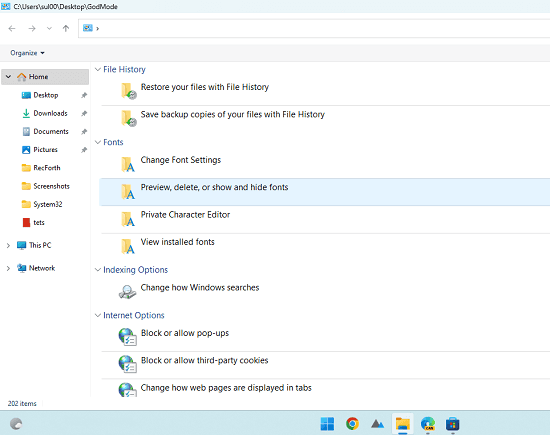
How to Enable God Mode on Windows 11 to Access all Settings?
Enabling God Mode on Windows 11 is actually very easy. Below is the simple step by step process to enable it.
- Create a new folder anywhere on your PC, preferable desktop but don’t give it any name.

- Type GodMode.{ED7BA470-8E54-465E-825C-99712043E01C} as its name.

- Enter
Now, after above steps, you will see the icon of the folder will change to Control Panel. And when you double click on this icon, the God Mode folder will open. It has all the settings of your PC. You can see this in the screenshot below.
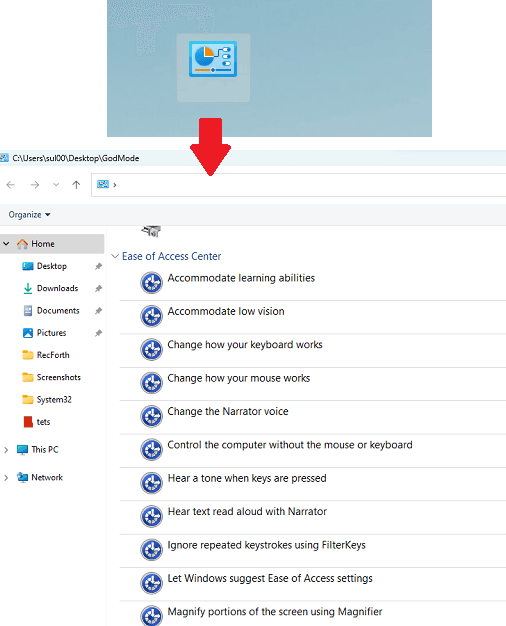
The above steps will kind o f create a global God Mode. But if you want the final folder to have only specific settings pages then you will have to replace the CLSID in {} with one of the following.
- Network – {F02C1A0D-BE21-4350-88B0-7367FC96EF3C}
- Bluetooth – {28803F59-3A75-4058-995F-4EE5503B023C}
- Mouse properties – {6C8EEC18-8D75-41B2-A177-8831D59D2D50}
- Personalization – {ED834ED6-4B5A-4bfe-8F11-A626DCB6A921}
- Troubleshooting – {C58C4893-3BE0-4B45-ABB5-A63E4B8C8651}
In this way, you can enable and use the legendary God Mode on Windows 11. The process is very simple and straightforward and you absolutely don’t have to involve a third party tool or software to do it.
Final thoughts:
If you are looking for a way to enable God Mode on your Windows 11 PC then you are at the right place. Just follow the guide above and enable God Mode on any version of Windows 11. The above mentioned codes are community sources and often the Windows testers find them. If you know of some other cool God Mode CLISD code then you can share that with in the comments down below.