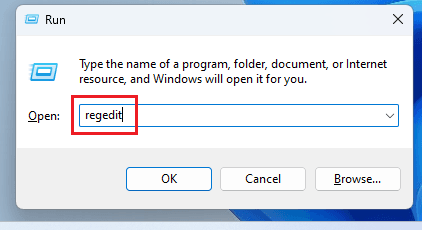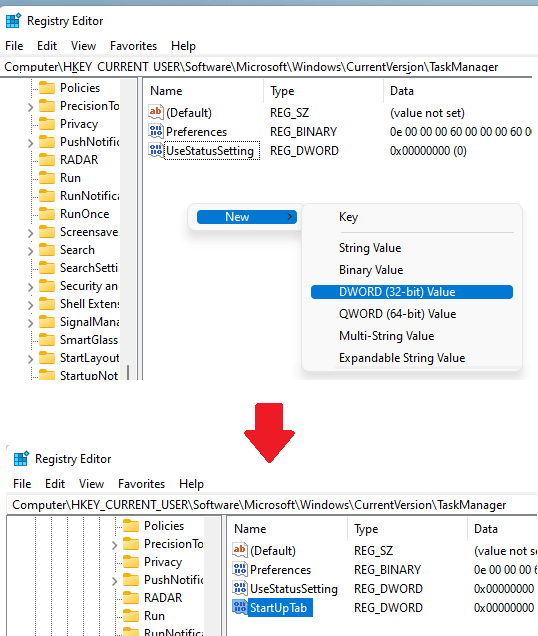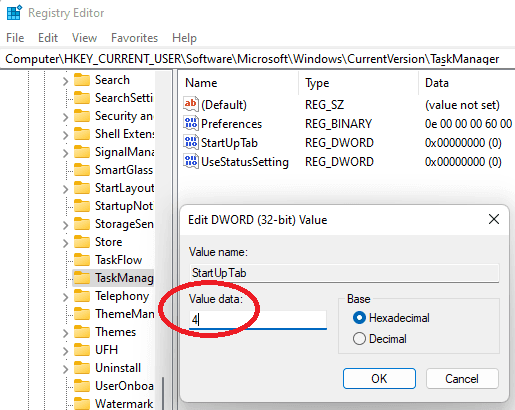In this post here I will explain how to change the default startup page of Windows 11 Task Manager. If you use Task manager a lot then you must know that it always opens to an overall performance page. But what if you want to change this behavior? Well, you can easily do that as there is a way within Windows through a GUI as well as through Windows Registry Editor.
Here I have added two different methods that you can use to set any Task Manager as the start page. You can use any of these methods and easily configure the start page option of Task Manager. If you always see the running processes whenever you open Task Manager then you can make the Services page the default one.
Method 1: Use Task Manager Settings:
This is the easiest method to set any Task Manger page as default. In the old Task Manager (Windows 10) it was buried deep but in the newly redesigned Task Manager, you can do it easily.
Go to Task Manager Settings by clicking on the gear icon at the bottom left. Here you will see the option to choose a default start page.
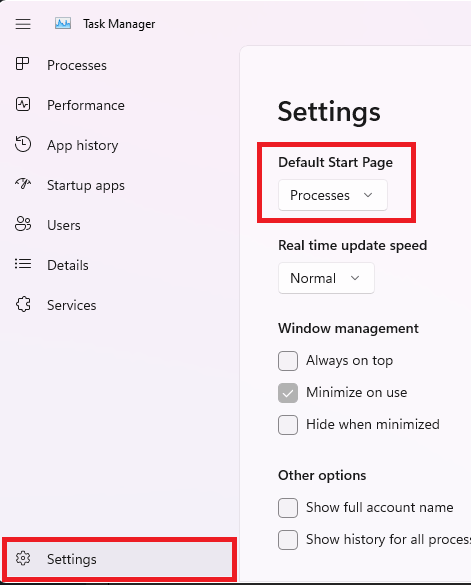
Click on the dropdown and it will show you all the pages that you can set as default.
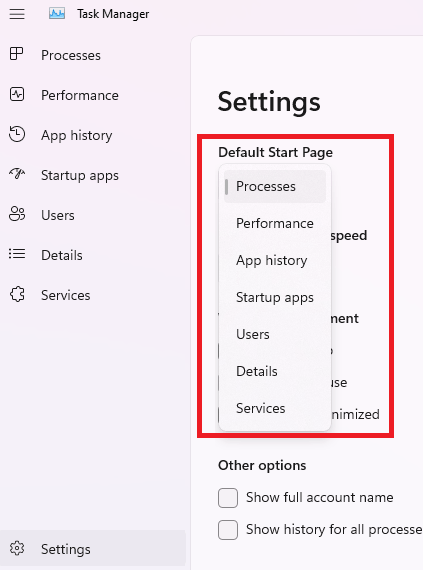
Select the page you want to set as default and then it will remember your choice.
Now, when you open Task Manager the next time, you will see the new start page that you set as default. This is as simple as that.
Method 2: Use Windows Registry Editor:
Apart from using the options in the Task Manager UI, you can also use Registry Editor to do the same thing. This option is good in case you want to set a default start page of Task Manager programmatically. All you have to do is just change a simple Registry value.
Here are the steps to set a default start page in Task Manager on Windows 11.
- Open Registry Editor. Type regedit in the Run dialog or use the Start menu to search it and open it.

- Now, navigate to this key: HKEY_CURRENT_USER > Software > Microsoft > Windows > CurrentVersion > TaskManager.
- Create a new 32-bit DWORD with the name “StartUpTab“.

- Enter one of the following values to set a start page:
- 0 – Processes tab
- 1 – Performance tab
- 2 – App History tab
- 3 – Startup Apps tab
- 4 – Users tab
- 5 – Details tab
- 6 – Services tab

- Done.
Now, when you open the Task Manager again, it will open the start page that you set. You can again go through the same steps and set a different start page if you want to. This is as simple as that.
Final thoughts:
In this way, you can easily set any Task Manager page as a default start page. For example, if you always open Task Manager to see CPU/GPU performance then you can now directly open that page. And later you can change this as well. Also, not only Windows 11 but this method will work on Windows 10 as well.