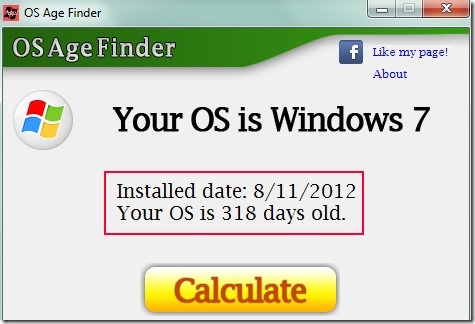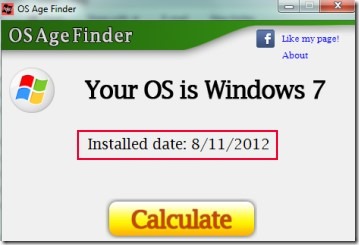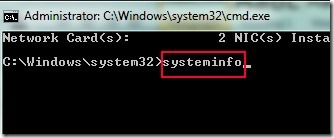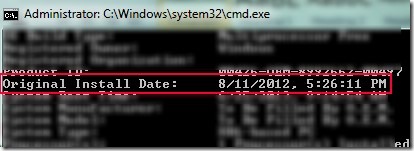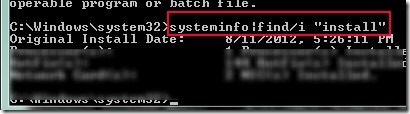OS Age Finder is a simple application that will let you know about how old your OS (operating system) is. That means you will be able to find out the date when your OS was installed. It will simply provide you the day, date & year and number of days before your Operating System was installed. It is important to know the installation date of your OS if you are used to formatting your system periodically. So using this application, you can see the date when you had installed OS last time and can then format your PC (if needed).
Although there are many other ways using which you can find out installation date of your OS manually, but those are time-consuming as well as have multiple steps. One of the simple way to know about OS installation date is using command prompt window. But OS Age Finder is even simpler than that. In this article you will be able to know about both methods.
Below is the screenshot showing you interface of OS Age Finder.
You don’t need to do anything. Simply download this application to your PC and then double-click on its application file named as ‘OS Age.exe’. It will show you installation date of your PC along with OS (which Windows you are using at present) as visible in below screenshot. That’s it! And to know how old your computer is, just hit on the ‘Calculate button’ and it will show you number of days.
Isn’t it simple and one of the most easiest ways to find out your Operating system’s installation date. Now check out how you can find the same manually using command prompt window.
How To Find Out OS Installed Date Manually?
First of all you need to open command prompt window by clicking on start button and then typing “cmd” in search box. Once after opening command prompt window, ‘type systeminfo’ just like the below screenshot and press enter.
This will provide you all of the information related to your system including network card, BIOS version, processors etc. There you need to find out ‘Original Install Date’ just like the below screenshot. It will show you original date as well as time.
Or else, you can write the direct command for this. See the below screenshot:
Both the methods are useful. But OS Age Finder is also calculating number of days your OS has been installed for. Below are some important features of OS Age Finder.
Key Features Present in OS Age Finder:
- A simple application that directly shows installation date and if you will click on Calculate button, then it will show you number of days as well.
- Very lightweight application. Only 216 kb in size.
- Portable application which doesn’t require installation.
- Free of cost for everyone.
Conclusion:
OS Age Finder is a very simple application and is specially designed to see how old your operating system is. It shows you installation date as well as total number of days till present date. But it doesn’t provide time. For viewing time, you can go for the manual process through command prompt window. Try it yourself and see the last installation date before reformatting your PC. Below link will let you access OS Age Finder:
We have also reviewed some other useful software for PC: 5 free software to find device drivers for PC.