The last few years have seen some rapid strides in the field of computing, both in terms of hardware and software. Same is the case for Internet connectivity speeds, which have increased manifold. This has led to users downloading a whole lot more stuff these days, than they used to, back in the old days.
With that being said, I’m pretty sure you’ll agree that downloading stuff is (and has always been) one of the most commonly performed Internet based activities on the computer. Probably this is the reason why modern day browsers, including of course, Google Chrome, have a bunch of tweaks to make sure you can download whatever you want, easily and efficiently.
However, despite the fact the fact that Internet speeds have grown, they are not 100% reliable. And that’s why we all have suffered the frustration of interrupted downloads at some point or the other, especially when downloading multiple files at the same time. But why I’m telling you all this?
That’s because Google Chrome includes a simple setting, that can make your downloads at least a bit more reliable, if not more. Stoked? Let’s find out how you can disable multiple simultaneous downloads from a website in Google Chrome.
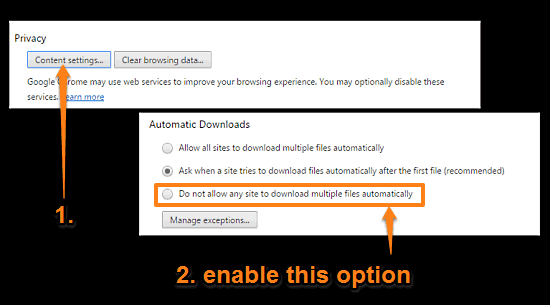
How To Disable Multiple Simultaneous Downloads From A Website In Google Chrome?
We all tend to download a lot of files at the same time through our browsers these days. And when the source of the downloads is common (as in, a website), it’s possible for the download efficiency to go south, because of multiple simultaneous data transfer connections. To prevent this (at least a little), you can disable multiple simultaneous downloads from a website in Google Chrome. Here’s a step by step tutorial, illustrating how to do it:
Step 1: Use the hamburger menu to go to the browser Settings page. Once there, scroll down, and click the Show advanced settings link.
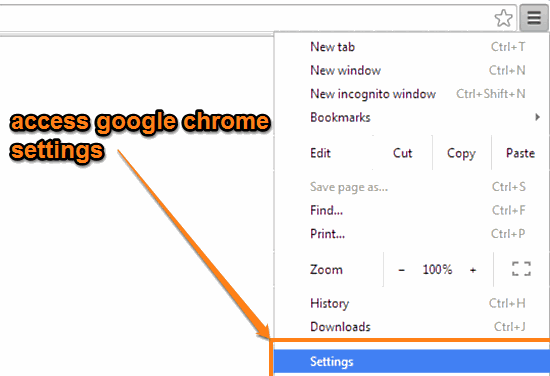
Step 2: Now, go to the Privacy sub-section, and hit the Content settings button. As you do that, a configuration box should pop-up. Move to the Automatic Downloads sub-section, and select the Do not allow any site to download multiple files automatically option. Check out the following screengrab:
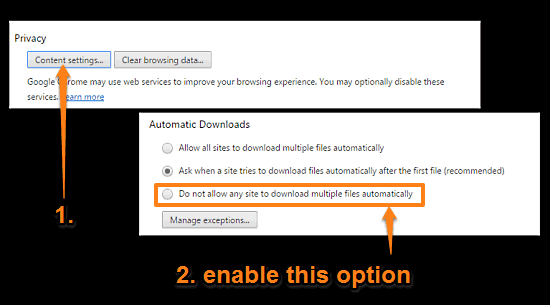
Also Check Out: Change The Display Language In Google Chrome
Wrap Up
Although Internet connection speeds are far better than what they used to be, they are not completely reliable. That’s why, there’s always a chance of an important download getting messed up halfway. However, with the method described above, you can reduce the chances of that happening. Give it a shot, and let me know your findings in the comments below.