This tutorial details how to change icon of any folder in Windows 10. Being the newest offering from Microsoft’s stable of software products, Windows 10 comes pre-loaded with a bevy of exciting productivity enhancing features. Some of these goodies are entirely new introductions, while others have been further chiseled to make them even better, having been introduced in previous iterations of Windows.
One such simple but nifty feature lets you change the icon of just about any folder in Windows 10. You can easily swap the default icon of a folder with any other icon of your choice, thus making it stand out instantly in a crowd of other similar looking folders. So how it’s done? Jump past the break to find out how to change icon of any folder in Windows 10.
![]()
How To Change Icon Of Any Folder In Windows 10?
Changing the icon of a folder from the default Windows icon to one of your choice is extremely simple. For this, you can either use single icon files (*.ico), or an icon collection having a number of icons packaged into a single file (*.dll). Here’s a little walkthrough, complete with illustrative graphics, to get things rolling:
Step 1: Launch Windows Explorer, and navigate to the folder whose icon you want to change. Except for some system folders (e.g. Windows installation folder, default libraries), you can change the icon of pretty much any folder. Right click on the folder, and click on Properties from the context menu that pops-up.
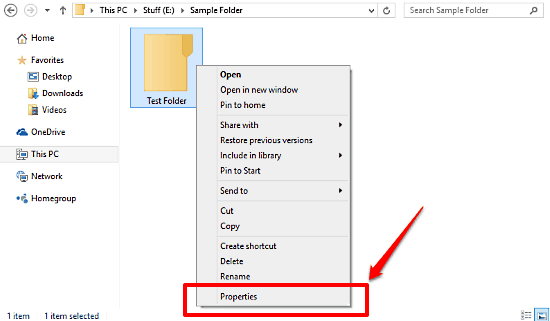
Step 2: The selected folder’s Properties dialog box should now pop-up. As you probably already know, it features a tabbed interface. Click on the Customize tab to view the folder customization options. Move down to the Folder icons sub-section, and click on the Change Icon button.
![]()
Step 3: Now, all you have to do is navigate to the location having the icon file that you want to use for the folder. As mentioned in the beginning of the article, you can also use an icon collection file. When you select an icon collection file, all of its constituent icons will be automatically displayed for selection. Here’s a screenshot:
![]()
That’s it! Once you’ve made your selection, simply hit Apply > OK. Your folder will instantly have the new icon applied to it. How cool is that?
Do Check Out: How To Show System Icons On Desktop In Windows 10?
Conclusion
The fact that you can individually change the icon of pretty much every folder goes on to show the level of customization that Windows allows for. And with the latest Windows 10, it’s even better. It’s a small, but utterly useful feature that can be used to make any folder immediately recognizable amongst tons of others similar to it. Do give it a try, and shout out your thoughts in the comments section below.