This is a quick tutorial to explain how to disable Windows update notifications using Group Policy Editor. In the recent Windows 11 update, you can now turn off restart and updates pending like notifications. This is a good option for IT Admins in education as it will help students to focus more on their work than on annoying and repetitive update notifications.
Now, there is a dedicated policy to disable update notifications. Additionally, you can enforce this policy to work in active hours only. Also, do remember when this policy is enacted, it will not disable Windows updates themselves; just the reminder notifications that Windows periodically throws.
The pending updates will be installed outside the active hours. Most devices will automatically restart overnight when a student/user is not there, for installing the updates.
How to Disable Windows Update Notifications using Group Policy Editor?
Starting from Windows 11 build 22563, you can now disable update notifications. And this new update has been pushed to the Windows Insider Dev channel.
To configure this new group policy, open the Group Policy Editor using “Run”. Type “gpedit.msc” and hit enter.
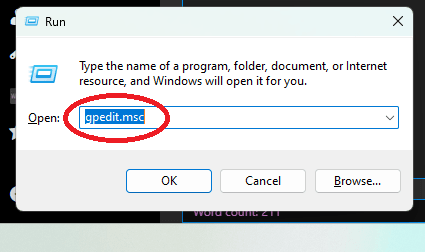
Navigate to Computer configuration > Administrative Templates > Windows Components > Windows Update > Manage end user experience > Display options for update notifications.
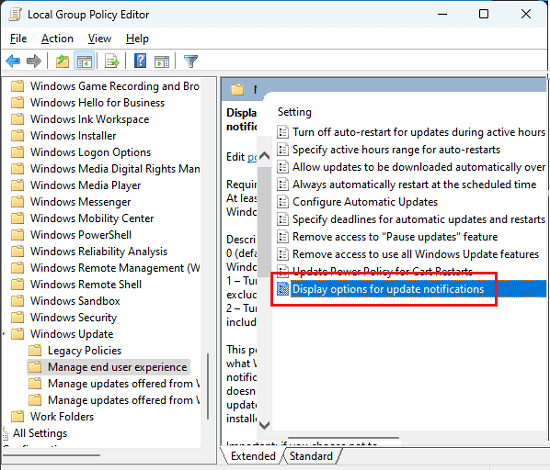
Enable the policy and then configure the target options. Here you just have to select the update notification display options. Right now, it has 3 options to choose from and they are:
- 0 (default) – Use the default Windows Update notifications
- 1 – Turn off all notifications, excluding restart warnings
- 2 – Turn off all notifications, including restart warnings
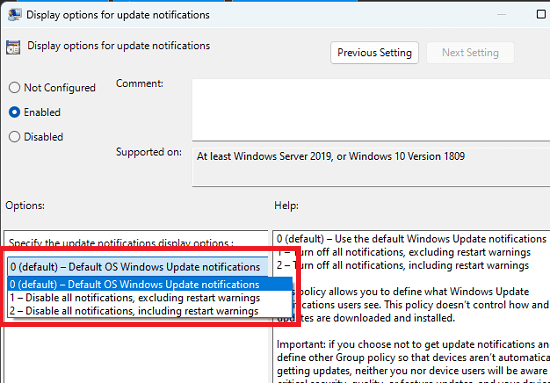
After configuring the above options, you can just save the changes. And from now, your PC will not throw notification reminders for updates. If later, you don’t need this option, then you can just disable it pretty much in the same way.
Final thoughts:
If you are doing study or important work, then your constant update notifications can easily distract you. And sometimes people accidentally click on restart now to start update, which can take hours. To prevent that from happening, you can now configure the new Group Policy that I have mentioned above.