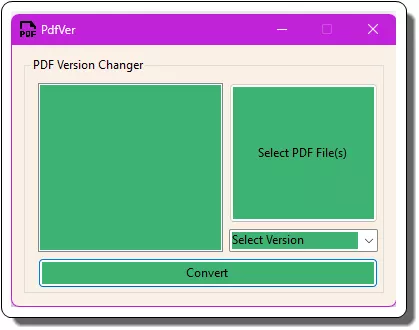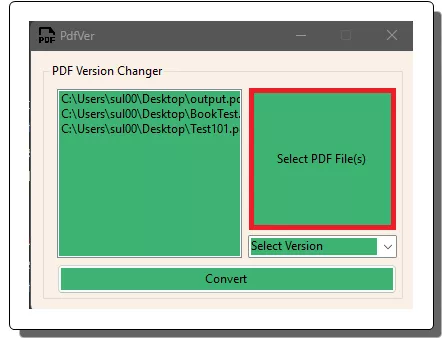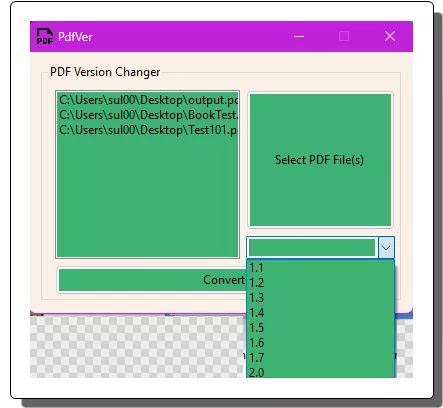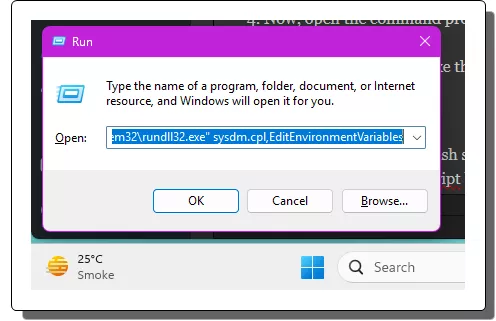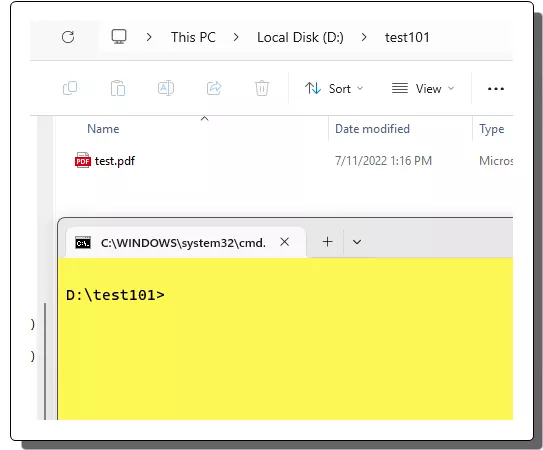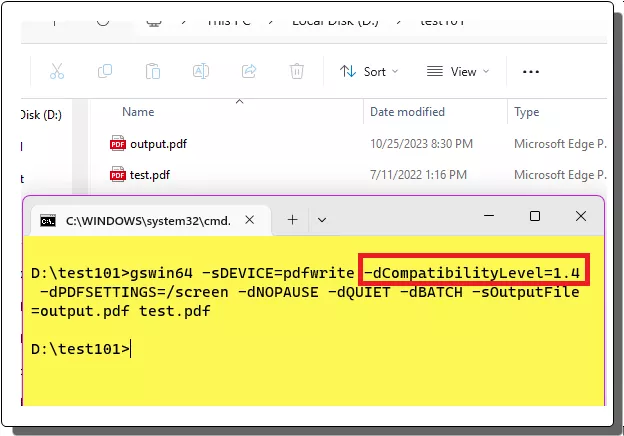If you’ve been looking for a way to convert PDF version then in this post, I will show you how to do it. Here I have mentioned various tools that you can use on Windows PC to quickly change version of a PDF file. In this post, you will find a simple software and one command line tool which can help you convert version of PDF files in a few clicks.
PDF has its versions as specified in the specs. Most modern PDF viewer and editor tools these days create PDFs in the latest versions. But if you have a PDF file that was created earlier and now you want to change its version then tools, I have mentioned here will help you. There are not so many tools for it, so after long research, I could only find these two.
How to Check What is the Version of your PDF File?
To check version of your PDF file on Windows, you can simply open in Microsoft Edge. Edge comes as a built-in browser in Windows, and it even has a built-in PDF viewer. That PDF viewer, can display PDF meta data, including the PDF version.
First open a PDF file using Edge. Just drag-drop the PDF file in Edge browser and it will open.
Click on the gear icon in the top right side and select “View document properties“. A popup will show up where you will see some details about the PDF. In those details, you can also see the PDF version.
So, now this was about how to see the PDF version. Now, let’s see how to convert a PDF from one version to another.
How to Change PDF Version using Free PDF Version Converter Tools?
Method 1: Using PdfVer
PdfVer is a free and open-source tool that you can use on Windows to quickly change PDF version. It is a simple and straightforward tool that takes one or more PDF files and change their version.
Here’s how to use it:
- Download it using the link above. Extract the ZIP file and there you will find the EXE file.
- Launch the tool and then it’s main interface will open up.

- Use “Select PDF File(s)”button to select one or multiple PDF files.

- Select a version from the list. Supported PDF versions are: 1.1, 1.2, 1.3, 1.4, 1.5, 1.6, 1.7, and 2.0.

- Click Convert and then all the selected PDF files will be converted.
- Done.
Now, in this way, you can now bulk convert PDF version on Windows. The tool runs on Windows 11 and 64-bit. You can use it anytime. And for some reason, if this doesn’t work on your PC then you can let the developer know the issues since it is an open-source tool.
Method 2: Using Ghostscript on Command Line
If you like command line stuff, then know this that you can also convert version of a PDF file from terminal or command prompt. Ghostscript is the tool that can help you with this. It is basically a PDF manipulation toolkit that you can use to create/edit/modify PDF files using various commands.
Ghostscript has tons of commands in it and one of the commands allows changing version of PDF files.
Here are the steps to change version of PDF files using Ghostscript:
- Download and install Ghostscript.
- Add bin folder of Ghostscript to PATH. In Run, type “C:\Windows\system32\rundll32.exe” sysdm.cpl,EditEnvironmentVariables to open the Environment Variables editor.

- In the User PATH variable, add the Ghostscript location which mostly is:
- Now, open the command prompt or Terminal in the folder where the target PDF file is whose version you want to change.

- Execute the command like this. Enter the desired PDF version in it and then hit enter. It supports almost all the PDF versions.

- Done.
Once the above commands finish successfully, you will see that a new PDF file will be created in the current directory. You can use Ghostscript like this next time you need to convert version of a PDF file.
Closing thoughts:
If you are looking for free PDF version converter software or tools, then this post will be helpful to you as it mentions two such tool you can use. Both the tools mentioned here work perfectly can easily change version of PDF file in a few clicks. If you like using GUI based software and tools, then PdfVer is your best bet. Otherwise, you can use the CLI method that involves Ghostscript.