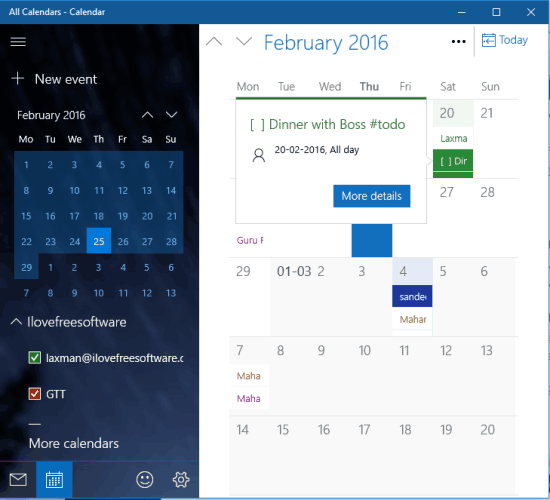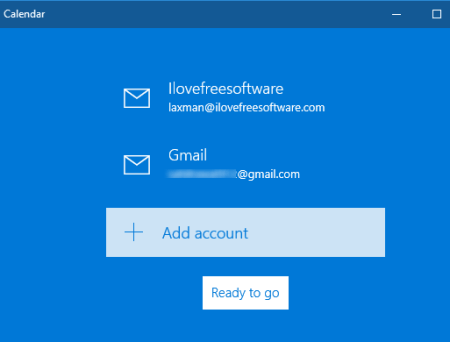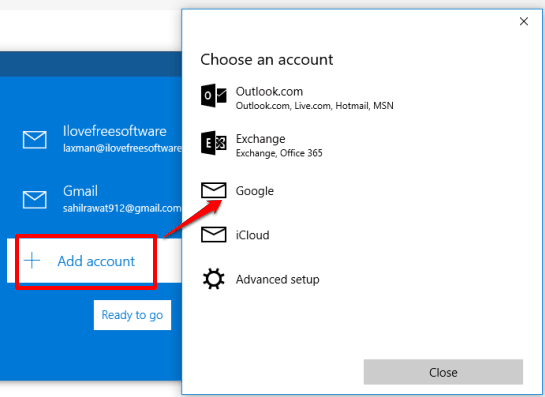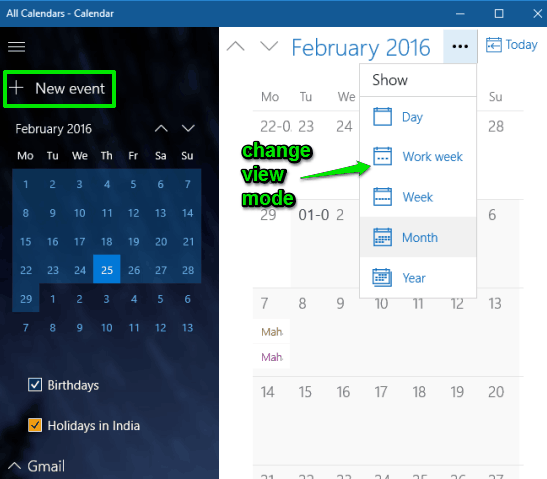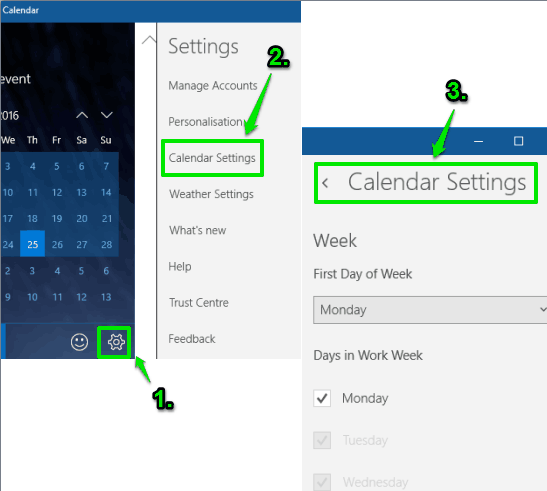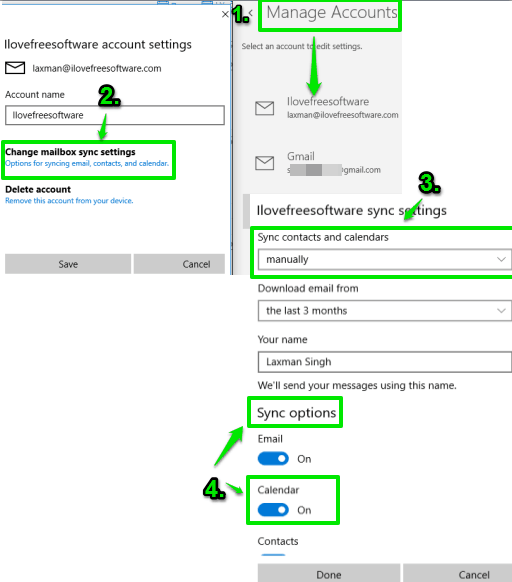This tutorial explains how to add Google Calendar to Windows 10 Calendar app.
If you use Windows 10 Calendar app frequently, then it would be handy for you to add your Google Calendar with that app. Doing so will help you view your Google Calendar events, create new events, etc., directly from the desktop within that app.
Although, there are many free Google Calendar clients for Windows 10 already available, but if you don’t want to use any 3rd-party application, then use this tutorial to integrate Google Calendar with Windows 10 Calendar app.
Above you can see my Google Calendar along with events in Calendar app of Windows 10.
Also read:
- How To Add Gmail Contacts To Windows 10 People App
- How To Bulk Uninstall Built-in Apps from Windows 10
- How To Monitor Changes in Windows 10 Registry
How To Add Google Calendar To Windows 10 Calendar App?
Step 1: Open Calendar app. If you are using it for the first time, it will show a Welcome message. Click on Get Started button. If you are already using this app, it will show accounts connected with that app. If your Google account is not connected, click on Add account button.
Step 2: A pop-up will open where you will find Google option. Clicking on that option will help you to sign in to your Google account and authorize Calendar app to access your Google account. You can use your free Google account, as well as Google Apps account.
Step 3: After connecting the Google Calendar, you can view upcoming events of the current month on Calendar app. You can also change the view mode to Day, Work Week, Month, Week, create New Event, and do any other thing that you can do in Calendar app for your Microsoft account.
Step 4: Once your account is connected, you should adjust Calendar Settings. It will help you set the first day of week, include/exclude days in work week, set working hours, enable light or bright colors for Calendar app, etc. So, you can setup Google Calendar related settings as per your need.
Click on Settings icon to access Calendar Settings.
Step 5: This is also an important step. This step will help you manage sync settings of Google Calendar. For this, click Settings → Manage Accounts → select your Google account → and click on Change mailbox sync settings. After this, you will be able to set syncing for the calendar. You can set it to every 2 hours, 15 minutes, hourly, or every 30 minutes.
You can also disable Calendar sync though, by using Sync options, but it won’t be a good idea if you need the updated Calendar.
The Verdict:
Mainly, Calendar app was added by Microsoft to view and manage outlook or Hotmail Calendars. However, it is also really useful and beneficial to add and use Google Calendar. Give it a try.