In this post, I will talk about how you can have multiple Taskbars in Windows 10. Linkbar is a free open source software that you can use to create multiple Taskbars. You can place the newly created Taskbar on any side of the screen or you can just add them sequentially one after the other. It allows you to add links to files and folders and you can add separators to categorize the programs.
You can manage each Taskbar you add separately and application windows will adjust accordingly. While you are using an additional Taskbar, they will not overlap with the windows of other programs and you can just keep adding program shortcuts to them.
The additional Taskbars that Linkbar software creates are fully customizable as you can configure a few more things such as opacity and icon size. You can even customize the right click menu behavior and delete any Taskbar in a click. You can stack multiple Taskbars at any side of the screen or just use 1 more additional to the Windows 10’s default one.
![]()
How to create multiple taskbars in Windows 10 with jump list, custom icons?
Creating multiple Taskbars on Windows 10 is a piece of cake with Linkbar software. Download this from here and then simply launch the application.
Make sure that you start the application according to your CPU architecture. For 64-bit systems, it is recommended that you start the 64 bit version. And after you start the application, it will choose you to specify a directory. Also, it will ask you to whether you want to add Taskbar for current user or all users.
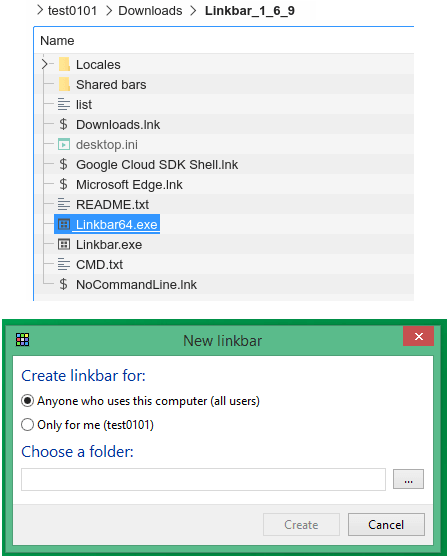
A new Taskbar will appear on your desktop and you can just right-click on it to start adding programs. Or, you can just add shortcuts to folders in explorer by simply dragging them to the Taskbar.
![]()
To add another Taskbar that is a Linkbar, you just right-click on any existing Linkbar and then from the New menu, you just choose Linkbar option. This is as simple as that and a new Taskbar will be added just below the existing one as you can see in the screenshot above.
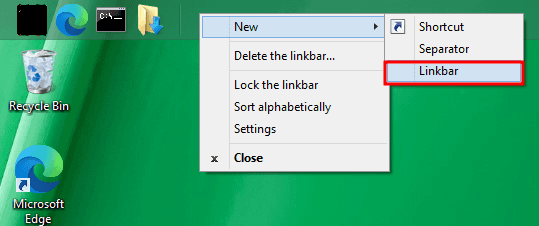
After you have added multiple Taskbars on Windows 10 desktop, you can change their positions. To do that, you only need to right-click on any Taskbar and then open settings. Next, in the Panel tab, you just specify position anywhere on the screen and then you are done. This is as simple as that.
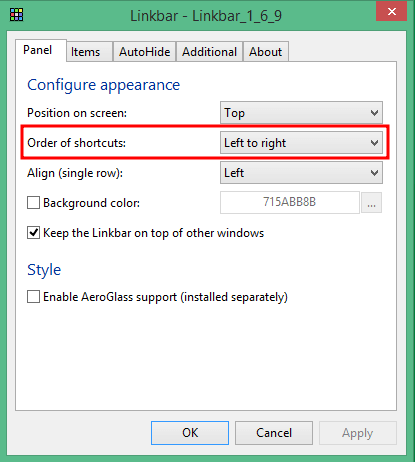
Another thing you can do in the Taskbar settings is to customize the icon size, margin, and text position. You can set these parameters to whatever you want and there are optional settings for transparency that you can take a look at.
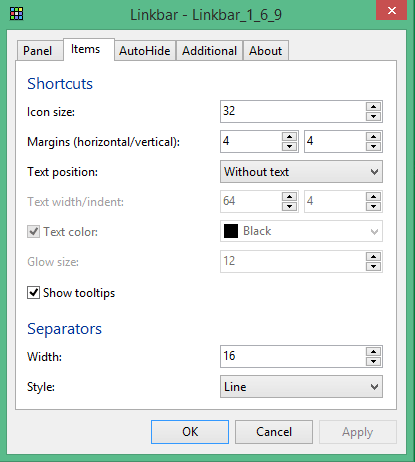
In this way, you can use this simple open source software to add multiple Taskbars on Windows 10. The process is very simple and straightforward and since the software runs in portable mode; you can carry it in a flash drive.
Closing thoughts:
If you are a desktop customization enthusiast then you will surely like this Taskbar software for Windows 10. You can now have multiple Taskbars on the desktop and add different program and file shortcuts to it. This is really a good software for people who don’t find Windows built-in taskbar sufficient for their work.