Here is a quick tutorial about how to remove Title bar, Menu bar, Address bar, Taskbar from File Explorer to open File Explorer in Full Screen Mode. To do this, I will use a freeware called WinMaximumize. The software is very simple to use. By just pressing a hotkey, you can make the File Explorer window occupy full screen by eliminating Taskbar, Menu Bar, Address Bar, etc.
Update (April 26th, 2017): Turns out that you don’t need any software to do this. Just open Windows File Explorer, and press F11 key to open it in full screen mode, and remove all the toolbars etc. Shit happens. Thanks to our reader “Lee Fergusson”, for pointing out.

If you feel annoyed by Taskbar or address bar while browsing your PC, then this tutorial will help you to get rid of that. All you have to do is just press a hotkey, and Explorer window will occupy the full screen. This is similar to the situation that you notice in distraction free writers. After using the software, you will be able to browse the Explorer files in a distraction free environment.
So, let’s see what it takes to remove title bar, menu bar, address bar, taskbar from File Explorer.
How To Remove Title Bar, Menu Bar, Address Bar, Taskbar From File Explorer?
WinMaximumize is a very good software to remove Title bar, Menu bar, Address bar, Taskbar from Explorer. It is a portable software and doesn’t require any prior installation in order to work.
Follow these simple steps to remove Title bar, Menu bar, Address bar, Taskbar from Explorer.
Step 1: Download the Zip file of WinMaximumize from this link. After that, launch it. You will see its icon in the system tray.
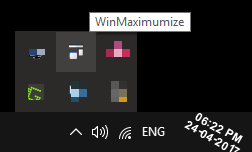
Step 2: By default the hotkey is Ctrl +F11, but you can customize it by clicking on its icon. After that, its window will pop-up where you can specify desired hotkey to remove title bar, menu bar, address bar, taskbar from Explorer.
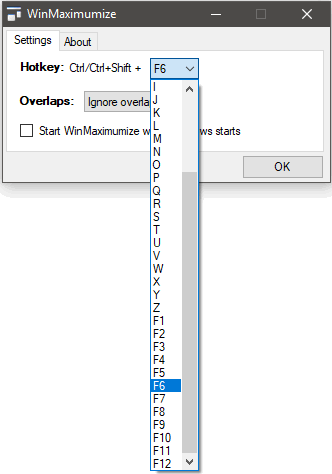
Step 3: Now, press the hotkey that you have defined. And after doing that, the Explorer window will occupy the whole screen and Task bar, Menu bar, Address bar, title bar, etc will be removed. The final window will look like the following screenshot.
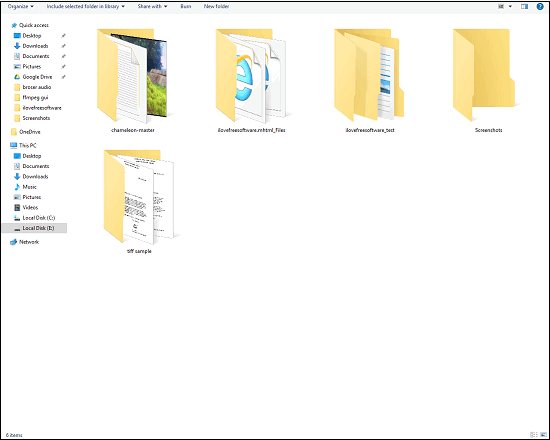
After using the above steps, you will be able to remove Title bar, Menu bar, Address bar, Taskbar from Explorer. And WinMaximumize makes it pretty easy to do that. All it needs is just a hotkey to do its work.
Conclusion
In the above tutorial, I have listed a handy method to remove Title bar, Menu bar, Address bar, Taskbar from Explorer. And WinMaximumize freeware makes it pretty easy to do that in an efficient manner. So, if you are looking for ways to make an Explorer window occupy full screen, then this tutorial will help you.