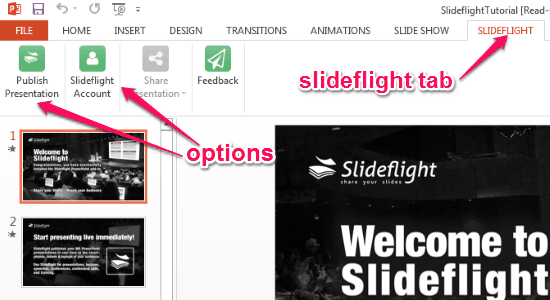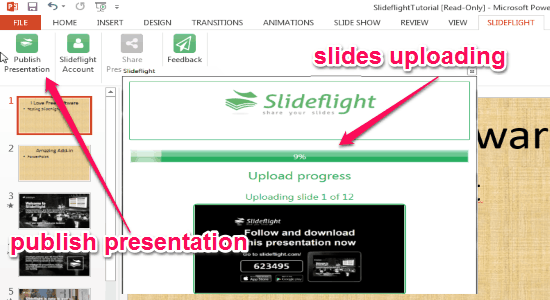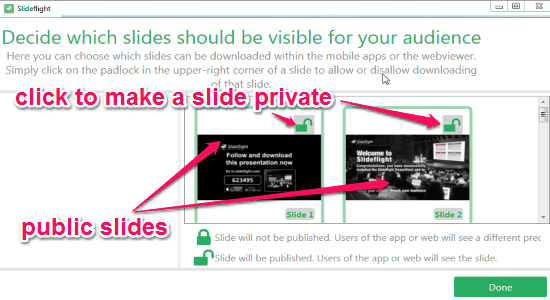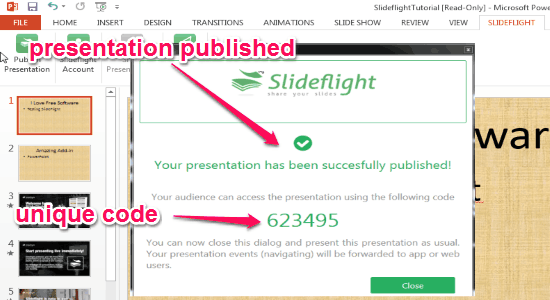SlideFlight is a free PowerPoint add-in to share slides or presentations for the web and mobile. You can create a PowerPoint presentation in your PC and share them with your colleagues so that they can access it from their mobile devices or even by browsing the web. You might have used many PowerPoint add-ons for different purposes such as Sequential Save, LiveWeb, Office Mix, or Graph Creator, but this one is definitely the most useful among them. If your colleagues don’t have PowerPoint installed on their devices, then also they can view the slides using the mobile app (iOS and Android) or web application of this add-in.
When you’re done with creating slides, simply publish them such that they get visible for others. After publishing, it will generate a code for the shared presentation. This code can be used by your colleagues for accessing and downloading the slides. One of the most important features of this add-in is that it allows you to manually mark slides either as public or private before sharing.
The following screenshot shows the add-in options integrated with PowerPoint.
In order to track and manage all your published presentations, you have to create an account for “SlideFlight”. In addition to that, you can monitor how many times your shared presentations are viewed and downloaded after creating an account.
Note: The slides can be viewed and downloaded by others only after feeding the code shared by you. You can share the code via email or social sites like Facebook, Twitter, etc.
How to Share PowerPoint Slides for Mobile and Web Access:
You can download the add-in from the link provided at the end of this post or from the homepage of “SlideFlight”.
How to publish presentation:
After you are done with creating a presentation, select the “SlideFlight” tab on the ribbon menu. You will be able to see a “Publish Presentations” option at the top. Before publishing a presentation, it will ask you to save a read-only copy of the slides to proceed further. When you choose to publish the presentations, all the slides get uploaded first. That’s all, the slides are ready to be published. The following screenshot shows how to publish presentations.
How to mark slides and set privacy:
Before sharing the presentations, it will ask you to choose among the slides for making them either public or private. You can mark slides public or private manually. The lock icon on the slides means it is set to private, and the unlock icon will indicate that the slide is public and can be viewed by others. The following screenshot shows how to set privacy for slides.
How to get and share the access code:
When you publish any presentation, it will create a unique code for sharing. After feeding the code on the mobile devices or web application, your colleagues can access and download it. Each time you create a presentation, you can share it with others right from the PowerPoint. The following screenshot shows how to get the access code for sharing it with others.
My Final Verdict:
SlideFlight is an amazing PowerPoint add-in to share slides and presentations. No matter your colleagues have installed PowerPoint on their devices or not, they can access your shared slides using mobile apps and web application. You can mark slides before sharing either as public or private for confidentiality. The best part of this add-on is that it generates a unique code after publishing presentations, and without feeding it no one can access or download those presentations.
Try this PowerPoint add-in from the link here.