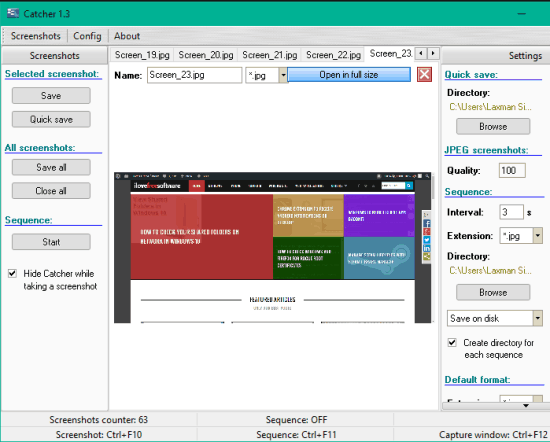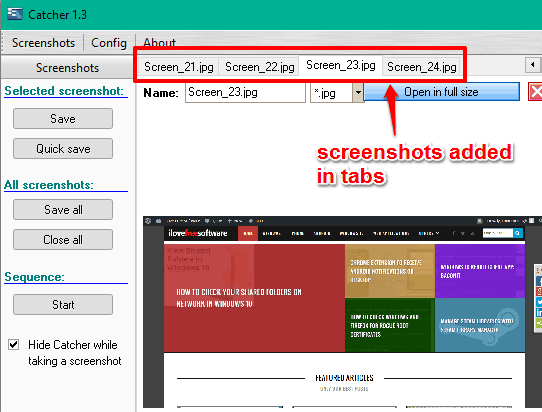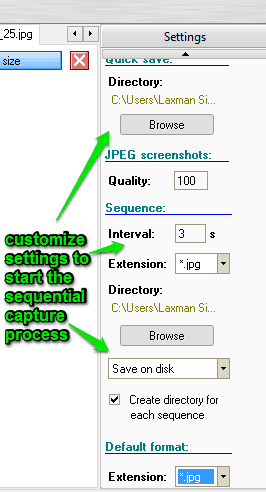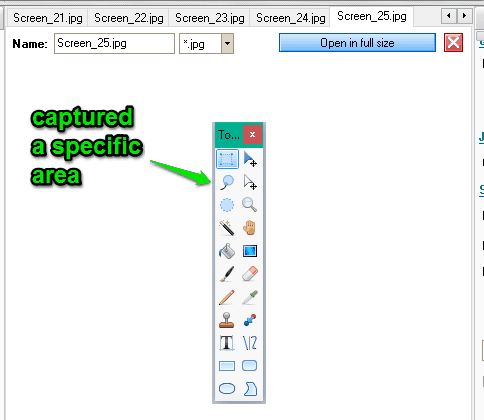Catcher is a free screen capture software to take single or sequential screenshots. You can capture full desktop screen or a window/area (on which your mouse cursor is placed) using the hotkeys. This software doesn’t come with the feature to capture a specific area, but there are many other screenshot capture tools for this task. What is interesting and handy feature of this software is that you can enable it to take screenshots in sequence automatically.
You can set screenshot format, the time interval (in seconds), destination folder, and enable Sequence option. After this, it will automatically capture screenshots one after another and save screenshots to the destination folder.
Another great feature of this software is that if you are using this software in single mode, then it keeps each individual screenshot in a separate tab on its interface. When you are done with screenshot capture process, you can save all the screenshots in a single go.
Above you can see the interface of this free screen capture software.
Using This Free Screen Capture Software:
It is a portable screenshot capture software. Use this link to grab its zip file and launch this software. It has three main options that cover everything. These options are as follows:
Capture Full Desktop Screenshots and Add Them In Tabs:
You can use “Ctrl+F10” hotkey (or change hotkey using Config menu) to capture the full desktop screenshot and it will be added in a tab on its interface. Capturing more screenshots will automatically add them in other tabs. Once you are done with screenshot capture process, you can save all those screenshots using the available option at a time. You don’t have to manually save each individual screenshot.
By default, screenshots are saved in JPG format. However, you can set screenshot format to BMP or PNG, and also set the prefix for the names of screenshots.
Automatically Capture Screenshots In A Sequence:
You need to enable sequential screenshot capture process using Start button or Ctrl+F11 hotkey. After this, it will capture full desktop screenshots automatically at regular intervals. However, before enabling sequential screenshot capture, you should select the destination folder, screenshot format, and time interval. Use Settings section available on the right side to customize settings.
After this, you can start automatic screenshot capture process. Each individual screenshot will be captured and saved to destination folder automatically.
Capture The Active Window or Area:
This is a really simple option. You need to use ‘Ctrl+F12‘ hotkey (or set a custom hotkey) to capture the active window or area where you have placed mouse cursor. For example, if you have placed the mouse cursor over taskbar or on Tools menu of a software, then it will capture that particular area only.
Each captured screenshot is saved in a separate tab. You can later save all screenshots in one go.
Conclusion:
Catcher is a single packet that includes three different tools. You can use it to capture an area/window, desktop, and capture screenshots automatically in a sequence. Surely handy for users who are looking for such kind of utility.