Gaaiho PDF is a free PDF reader for Windows to read PDF files, annotate, add hand-written signatures, add stamps, encrypt files, and much more. There are dozens of PDF readers available for Windows, but very few of them supports adding notes to PDF files. So, if you’re looking for a solution to add notes to all your PDF files, then Gaaiho PDF is probably the best option for you. You can even share your PDF files to Evernote and Dropbox.
Apart from all the powerful annotation tools like the typewriter, text box, highlight, cross-out, and more, it also lets you add notes to a PDF file with ease. Another useful feature of this software is that you can attach files like images, documents, etc. to PDF files. Similar to other software like Zathura PDF Viewer and JPdfBookmarks, this one also lets you bookmark pages for easy navigation.
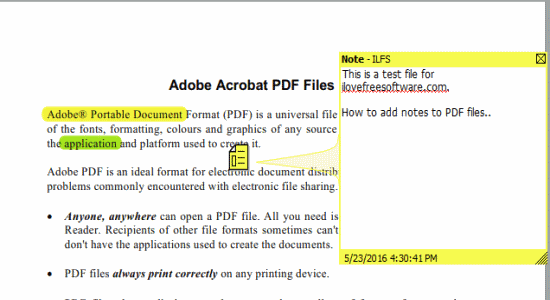
How to Add Notes to PDF files using Gaaiho PDF Reader:
Step 1: Simply open the Gaaiho PDF reader and use the “Open” button to import and view PDF files. You can also drag and drop files to open. Once the file is opened, you will see all the annotation tools at the top such as Note, Typewriter, TextBox, etc. On the left of the main window, there will be a sidebar with options to bookmark pages, attach files, add stamps, etc.
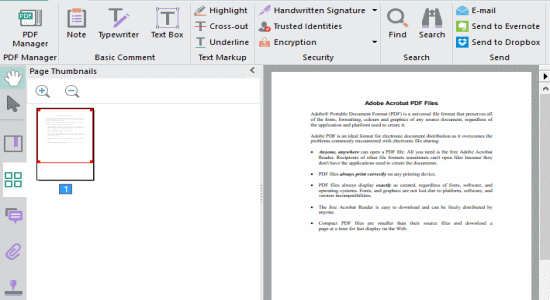
Step 2: To add notes to your PDF file, simply click the “Note” option at the top and click on anywhere on the page. A small “Note” icon will appear along with a Notes box where you can type text for the note. Once, you’re done with taking notes you can close the Notes box and drag the icon anywhere on the PDF page. To see or modify the notes, you can simply double-click on the “Note” icon to open up the box.
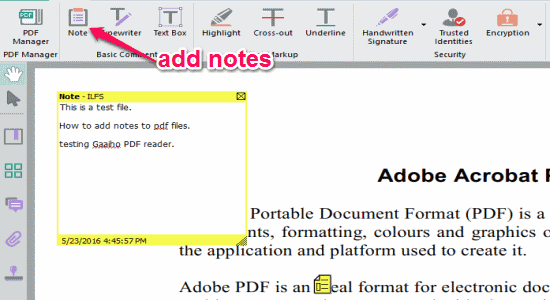
Step 3: After adding notes, simply save the PDF files with embedded notes. When someone open the files (to which you’ve added notes) with PDF readers that support notes including Gaaiho PDF, they will be able to see the added notes by simply double-clicking on the “Note” icon.
How to Attach Files to PDF:
Step 1: Another amazing feature of Gaaiho PDF is that it allows you to attach files to your PDF documents. To attach files, click the “Attachment” icon on the left sidebar and a small window will open up with a “+” button.
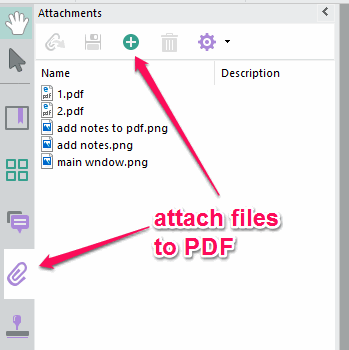
Step 2: Click the “+” button to browse your PC folders and attach any files like images, PDF, Word, Excel, etc. You can add as many files as you want to a PDF file. Remember, the attached files will not be visible on the pages of the PDF file. That means if you open a PDF file which includes some attached files, then you can see and export them from the “Attachment” window.
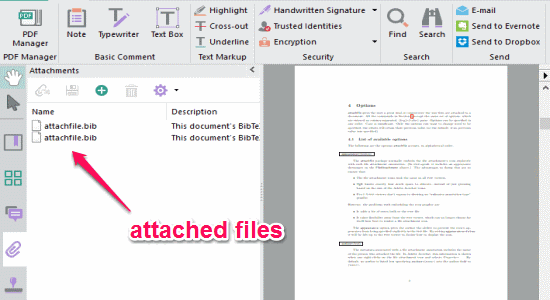
Step 3: If you share the PDF files with other after attaching files, then they must open the files with PDF readers that also support attaching and viewing attached files. For this, I strongly recommend using Gaaiho PDF reader.
How to Annotate on PDF Files:
Step 1: No more using PDF readers and PDF annotators separately, as this software lets you read as well as annotate on PDF files in one single window. It offers various annotation tools like Typewriter, TextBox, Highlight, Cross-out, etc. When you open a PDF file, you will see all the annotation tools at the top. Simply select any of the tools and use it directly on the pages.
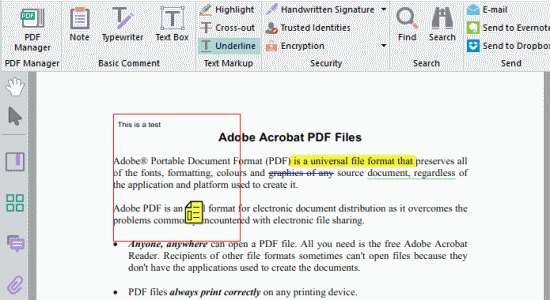
Step 2: Apart from that, you can also add hand-written signatures and stamps to the PDF files. To add a signature, click the “hand-Written Signature” option at te top and draw your own signature. You can select the “Stamp” icon on the left sidebar in order to add various predefined stamps for Approved, Received, Reviewed, etc.
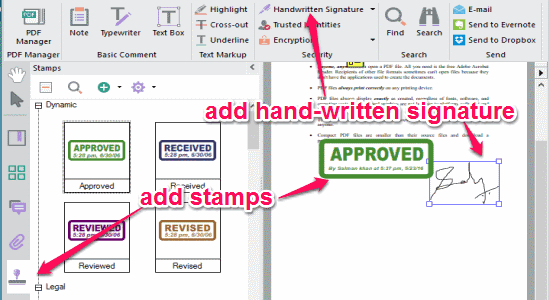
How to Bookmark Pages of a PDF File:
In addition to all the other powerful features, Gaaiho PDF also lets you bookmark pages for easy and quick navigation to pages. To bookmark pages, simply scroll down or up to the page which you want to bookmark. Then click the “Bookmark” icon on the left sidebar. A window will appear with the “+” icon, simply click the icon and type the name of the bookmark.
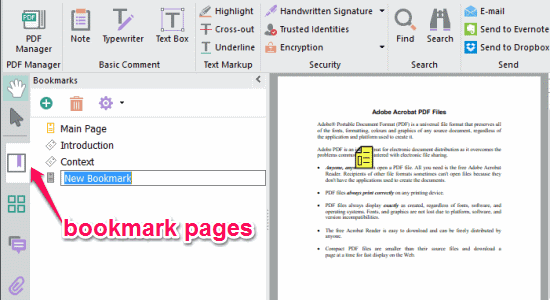
The selected page will be automatically bookmarked by this software. So each time you click the bookmark, you will be redirected to the associated page.
My Final Verdict:
Gaaiho PDF is quite a useful PDF reader with powerful annotation tools, and also allows you to add notes and attach files to PDF. If you don’t want the hassle of using PDF reader and annotator separately, then go ahead and start using this software. You can even add predefined stamps, hand-written signatures, share to Evernote & Dropbox, etc.