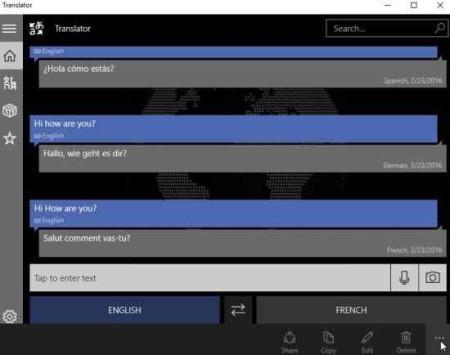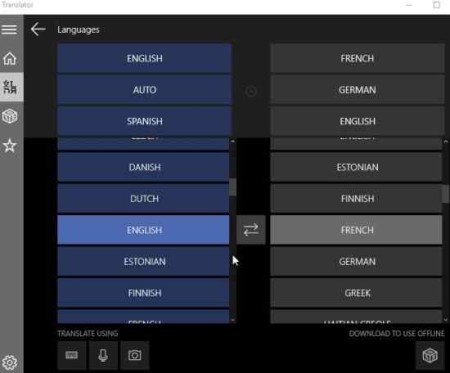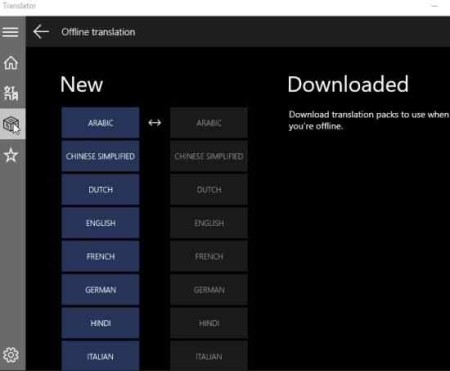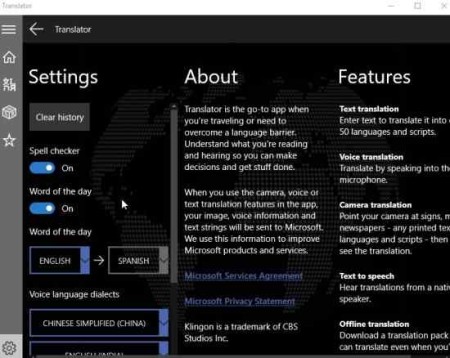Microsoft Translator is a free Windows 10 translator app which lets you translate voice, camera input through OCR and keyboard input without internet connection. Offline translation can be done by downloading translation packs. Text to speech feature lets you listen to translated text in the native voice. Translator can help you convert:
Text Input: Enter the text using your keyboard and you can translate the text into 51 languages.
Camera Input: You can point your camera at things you want to translate like road signs, restaurant menus, newspapers, etc. This is done using the OCR technology. The OCR feature works in 22 languages.
Voice input: Translate by speaking into your phone.
Offline translation: This feature lets you download a translation pack, so you can use it even when you are offline.
The interface of the translator is shown in the screenshot below.
Text Translation:
In this interface you can see at the bottom a text box where you can enter text through keyboard for translation. The above screenshot shows translation done using this feature.
Voice Translation:
There is also a microphone icon next to the text box, which can be used for voice translation. Where you can speak something and it will be translated to the language you want.
Camera/OCR Translation:
The camera icon next to the microphone is for camera input. You can use the camera of your device to point at road signs, direction signs, restaurant menus, etc. The camera would scan the text and it will then be converted into text using the OCR feature. This text is then translated into the language of your choice. This feature can come in handy when you are traveling abroad and you are not familiar with the native language.
Changing input / output languages:
As can be seen in the above screenshot, you can change the translation languages easily. The second icon on the left side menu is used for changing the input and the target language. Just scroll through the different languages listed and select the ones that you want for translation. Then from the bottom left corner you can select how you want the languages to be translated, through keyboard input, voice input, or camera input.
Downloading offline language packs:
For downloading offline language packs you have to use the third icon on the left side menu. When you reach this screen, you will see a screen as shown in the above screenshot. You can select the type of translation you want, like from English to French. When you select you target languages, it will show you the total size of the download. Go ahead and click the download button at the bottom left side. These offline translation packs can be used in situations when you do not have an internet connection.
The fourth icon on the left side menu is a star which is for marking languages as favorite. When you select a translation on the main screen, it will show you a volume icon next to them. Clicking this volume icon will convert the text to speech. The text to speech speaks the translated text in the native dialect.
Using the settings icon you can change a few settings for the app like turn spell checker on or off, turn word of the day feature on or off, changing voice dialects, etc.
Conclusion:
Translator is a great language translation app for Windows 10. It can come in handy when you are traveling and need help with the native language. You can use this app to translate menus, signs, etc. Do give it a try.
Check out Translator by Microsoft for Windows 10 here.