This tutorial explains how to export Microsoft Edge saved passwords in Windows 10. You can select all or some websites to export list of their passwords that you have saved using Microsoft Edge browser. You can also choose if you want to save list of saved passwords as HTML file, CSV, XML, or TXT file. Apart from saving only the list of passwords of Microsoft Edge browser, you can also save other details, like website URLs, usernames, modified time, creation date, etc.
To export Microsoft Edge saved passwords in Windows 10, you need to use a free software, named as “VaultPasswordView“. This software basically uses the “Policy.vpol” file available in Vault folder, which stores passwords of Microsoft Edge browser on your PC in encrypted form. You can use that file and then this software will decrypt that file to show the list of saved passwords of Microsoft Edge browser on its interface. After that, you can export those passwords along with other details on your PC.
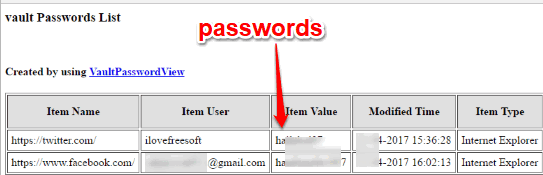
Above you can see HTML file generated by me using this software that contains saved passwords of Microsoft Edge and other details in different fields. In the Item Type field of report, it shows Internet Explorer, but actually the passwords are of Microsoft Edge browser.
Note: Vault folder must contain Policy.vpol file, which stores saved passwords of Microsoft Edge. If this file is not present, then this software won’t be able to show saved passwords. Also, if you use IE on your Windows 10 PC, then this software can show passwords of IE browser also. In that case, you have to exclude passwords of IE browser to save only Microsoft Edge browser passwords.
How To Export Microsoft Edge Saved Passwords In Windows 10?
Step 1: Grab the zip file of VaultPasswordView software. Both 32-bit and 64-bit versions of this software are available that you can download as per your PC requirements. Extract the downloaded zip file and then execute VaultPasswordView application file.
Step 2: This is a very important step. After executing VaultPasswordView application file, a large “Vault Decryption Options” window will be in front of you. In that window, you will see a drop down menu. Make sure it is set to “Decrypt vault files of any system – Requires to type the login password” option. After that, you need to enter the path of Root Folder. This is the folder that contains Microsoft Edge passwords in encrypted form. The path is: “C:\ProgramData\Microsoft\Vault“. Enter this path and then click Automatic Fill button.
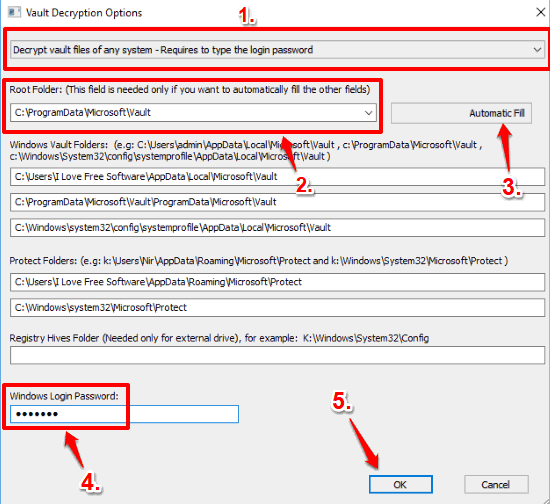
The rest of the fields such as Windows Vault Folders and Protect Folders fields are filled automatically.
Step 3: Now you have to enter the password of your Windows 10 PC in Windows Login Password box. See the point number 4 highlighted in above screenshot. When it is done, press OK button.
Step 4: The main interface of this software will open. Here, you will see the list of websites and the passwords of those websites that you have saved using Microsoft Edge browser. You will also see website URL, username, modified time, browser type, etc.
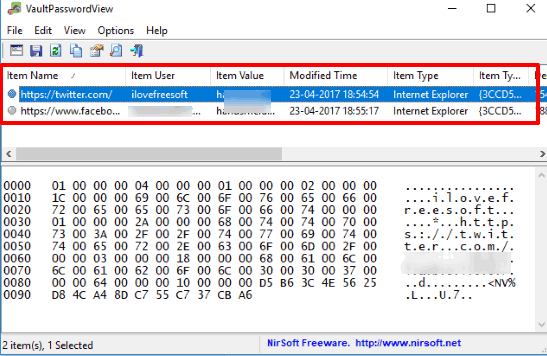
Step 5: To save all the passwords, you can use ‘Ctrl+A’ hotkey. If you don’t want to save all the passwords, then you can select websites manually. After that, use File menu and click on Save Selected Items option.
This will help you export saved passwords of websites along with other details in XML, HTML (horizontal or vertical), TXT, or CSV file.
You can also check this video to help you export Microsoft Edge saved passwords in Windows 10:
You may also check How To Disable Password Saving In Microsoft Edge and How To Turn Off Pop-Up Notifications of Microsoft Edge.
The Verdict:
Currently, Microsoft Edge doesn’t provide feature to export list of saved passwords. Neither there is any extension nor Edge browser supports any native feature for this. So, the method explained in this tutorial is perhaps the easier and best way for now to export Microsoft Edge saved passwords in Windows 10 PC. The feature to export saved passwords as HTML, CSV, or plain text file makes this software more useful.