This is quick tutorial to demonstrate how to make Windows 11 lock screen transparent. ComputerLock is a free and open-source software that you can use to make Windows 11’s Lock Screen transparent. It basically adds its own lock screen which is transparent by default. You can lock your PC using a custom defined shortcut and then login using a custom defined password.
How does a Transparent Lock Screen Works?
When you usually lock your PC, a lock screen image appears alongside a password input, hiding your desktop. However, a transparent lock screen performs the same task without blocking what’s behind it. So, by using a transparent lock screen, you can keep your desktop wallpaper and open windows in clear view.
Why you need a Transparent Lock Screen?
Transparent lock screens allow your device’s wallpaper to shine through, creating a more visually appealing and personalized lock screen experience. For fun and show off, if you want your PC to look different then you can add a transparent lock screen.
How to Make Windows 11 Lock Screen Transparent?
Start by downloading and installing this tool from this GitHub project. Next, you extract the downloaded ZIP file and just double click on the lock.exe file. It will run in the background, and you can see this in the system tray.
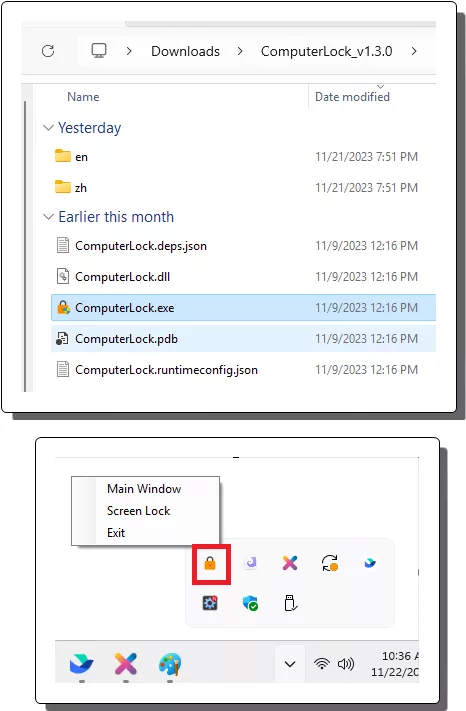
Double click on its tray icon and then the first things you have to set is the language. The default interface is in Chinese. But you can set it to English as well using the dropdown highlighted in the following screenshot.
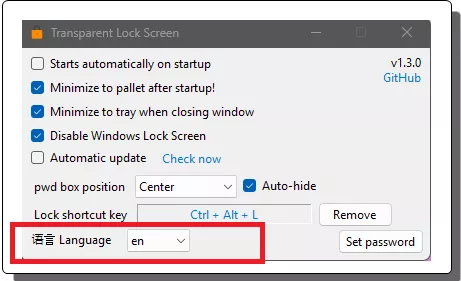
The next thing you need to set here is the password. Just set a custom password. The default password is “1”.
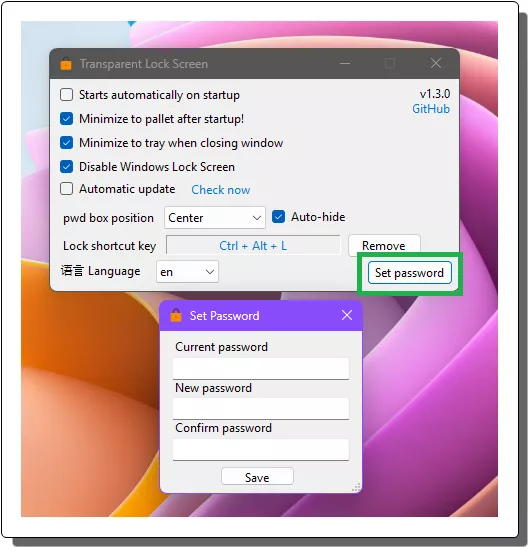
It is now time to define the custom shortcut key to activate the transparent lock screen. Just set it to anything you want but for this tutorial I have set it to Ctrl+Alt+L.
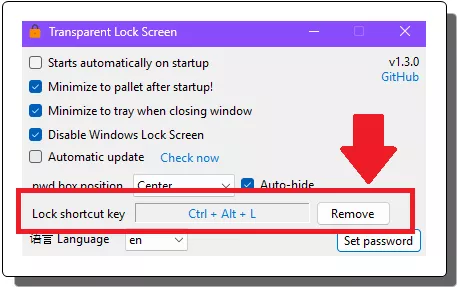
Now at this point, everything is configured. You can use the lock screen now. Just press the specified shortcut key and you will see the transparent lock screen. The last active window will be set as the lock screen background so it will appear as the lock screen is transparent.
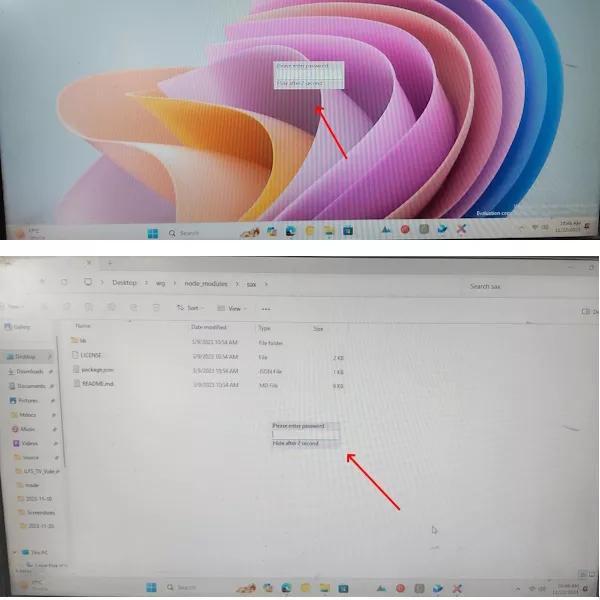
In this way, you can use this free open-source tool to have a transparent lock screen on Windows 11. The process is simple and straightforward. You can keep using it in this way and when you no longer need it just exit it and delete all of its files.
Closing:
For some reasons if you need a transparent lock screen on Windows 11 then the software, I have mentioned here will help you. Just use it in this way and get a transparent lock screen. Also just keep in mind that when you are using this tool, never forget your password or there will be too many difficulties in retrieving that again and regain access to the desktop.