SmartImage is a free reverse image search tool for Windows to search for images from right click menu. Here you can look for any image on popular search engines in just 2 clicks. It supports search engines like Google Images, Yandex, Bing, SauceNao, ImgOps, TinEye, IQDB, trace.moe, Karma Decay, Tidder, and Ascii2D. You can search images on any of these search engines, or even set any one of these as default.
Apart from using right-click menu for reverse image search, you can use the simple UI of this software as well. In that approach, you will only have to give it a path to the image. There is no sign in or API keys are required in order to do image search. Also, this is an open source software and you can find its code on GitHub.

How to Reverse Search Images in Windows from Context Menu with this Free Tool?
We have covered some browser plugins for the same thing before. And Microsoft Edge recently added a reverse image search feature that works with Bing, but if you need a tool for Windows 10 or Windows 11 then SmartImage is the answer.
Download SmartImage from here and then just open it up. The simple CLI like UI will show up.
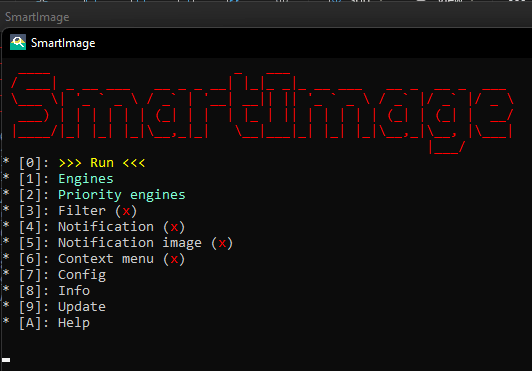
Now, what you have to do is integrate this in Windows right click menu and also set an image search engine. Type “6” to integrate this in Windows Context Menu.
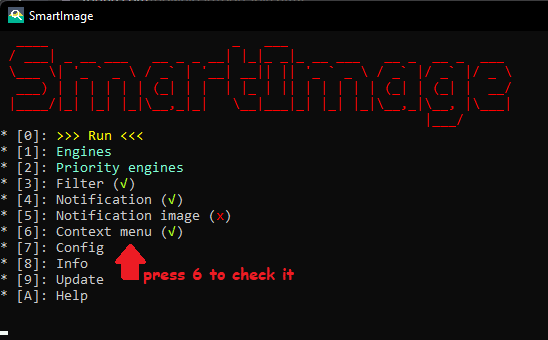
Next, type 1 and then set a default search engine to use from the list that it shows.
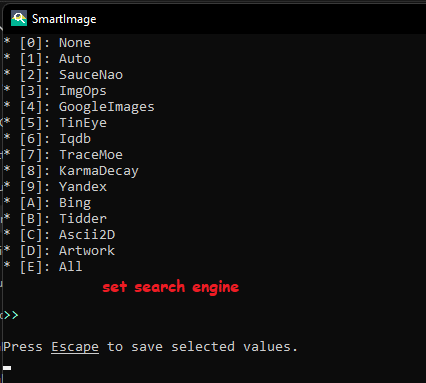
At this point, you are ready to use it. When you right-click on any image now then you will see a new SmartImage option added to the context menu. Use this to search the selected image on the image search engine that you have set as default.
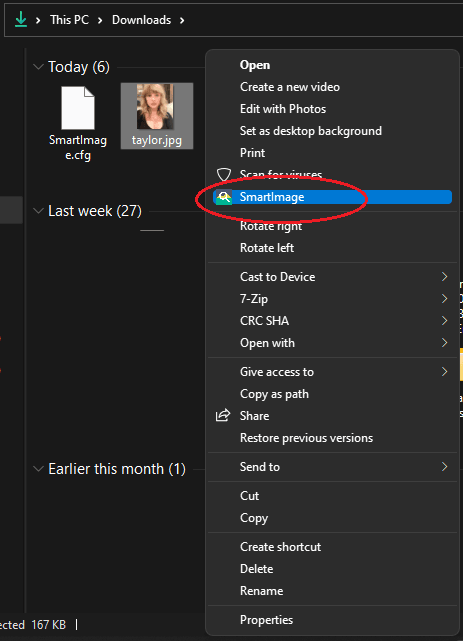
It will take a few seconds and open its interface with your results. You can type the number key corresponding to a result to open it in the browser. Basically, in the results it shows the exact website where the searched image is and there is a raw mode. In raw mode, it will take you to the search engine page, where you can see all the related images.
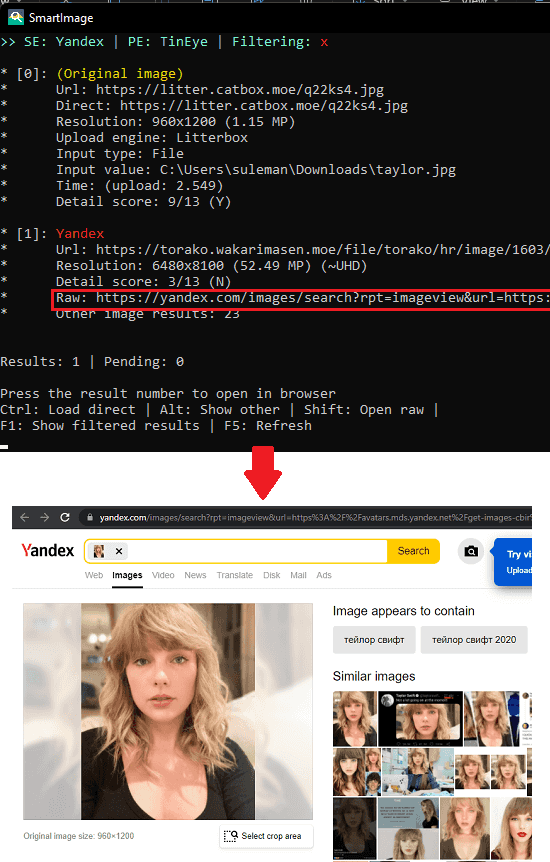
In this way, you can use this simple and powerful reverse image software in Windows. I tested it on my Windows 11 PC and it worked perfectly. It should work in the same way on Windows 10 and you just give it a try there. You can tweak other options as well, such as filtering results, switching image search engines, remove context menu option, etc.
Closing:
I have used many reverse image search tools, and SmartImage is one of the unique ones I have ever come across. The best part is that it works right in Windows and doesn’t rely on any browser. Also, there are no dependencies or API setup in order to make it work. You just configure it once and then use it anytime in a few clicks. However, it takes some time to pull up the results, but I think that’s okay.