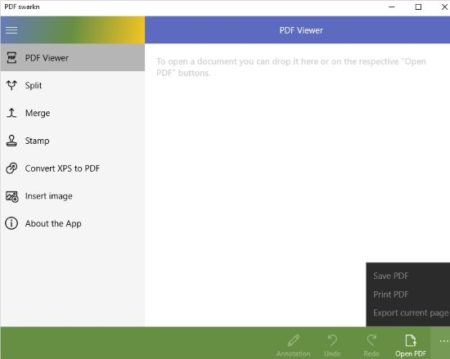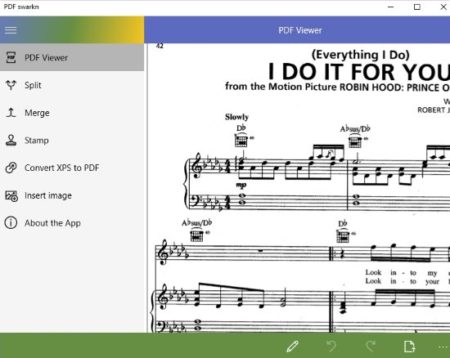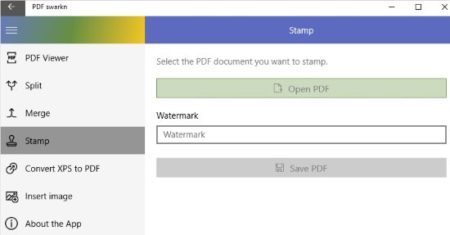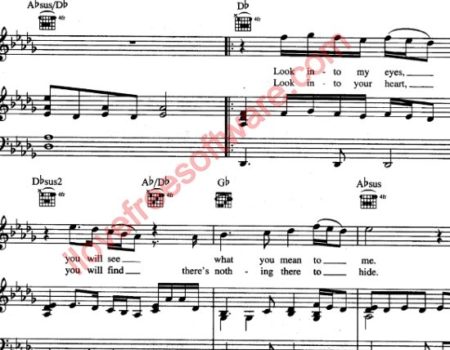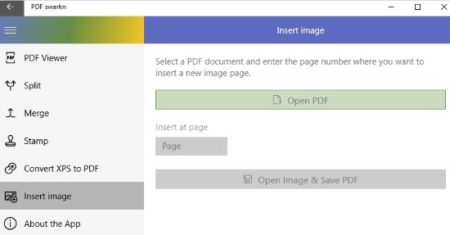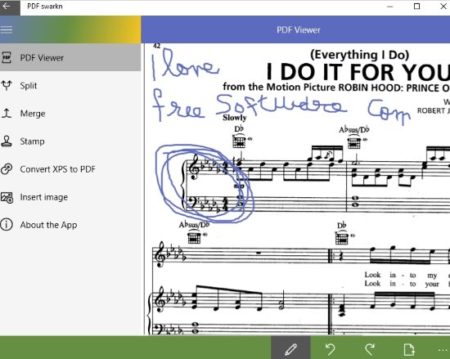PDF swarkn is a free Windows 10 PDF editor and viewer app which lets you split, merge, remove parts, add watermark, add images, etc. to a PDF file. The app is pretty simple and will let you edit your PDF files.
The Windows 10 PDF editor and viewer app can be downloaded from the Windows 10 store or from the link given at the end of this article. When you start this app you will come across an interface as seen in the screenshot below.
The interface is pretty simple with all the options given on the left side and the open PDF file option can be found at the bottom toolbar. Open any PDF file from the bottom toolbar. The file will open up in the blank space on the right of the screen. As can be seen in the screenshot below.
In the left side menu you will see the PDF viewer option highlighted when you open up a file. Similarly, you can use the other options as well. Like the split option will let you split a PDF file by defining a page range. You need to upload your PDF file and then define a page range to split file. Then click on save PDF to split the PDF. Likewise, the merge option will merge two or more PDF files. If you want to combine some files then you can just go ahead and load them in the merge option. Click the save button to save the merged PDF file.
To add a stamp or watermark on your PDF file use the stamp option. Here you need to upload a PDF file you want to add a watermark to. Then write the text which you want to use as a watermark. This text can be the name of your company or anything you want. After writing the text, click the save PDF button which will save your PDF file with watermark added to your file. By default the PDF file will be saved to your documents folder, but you can change the destination folder as per your choice. The stamped PDF file screenshot can be seen below.
There is no option to change how the watermark appears on the file. The next option in the list is to change a XPS document into PDF format. Where you just have to upload a upload a XPS format file to convert it to PDF. The converted file can be saved to a folder of your choice.
You also get the option to add a image in your current PDF file using the insert image option. This option can be seen in the screenshot below.
Firstly, upload your PDF file you want to add a image to. Then give the page number on which you want to insert this image. Then click the open image and save PDF button. This button would let you select a image to insert in the document. After adding the image the PDF file will be saved.
You can also add annotations to your PDF file, using the bottom toolbar. The annotations option will become active only after you open a PDF file in the app. The PDF file with some annotations added can be seen in the screenshot above.
Features of this Windows 10 PDF editor and viewer app:
- PDF viewer.
- Split and Merge PDF files.
- Convert XPS documents to PDF.
- Add watermark to PDF files.
- Insert images into PDF files.
- Add annotations.
- Export PDF file as PNG image file.
- Print PDF files.
Conclusion:
PDF Swarkn is a nice app to view or edit PDF files as you desire. You can split, merge, add annotations, add watermark, add image to your PDF files easily using this app. Editing and saving these PDF files to your device is equally easy. You can even export the PDF files in PNG image format.
Check out PDF swarkn for Windows 10 here.