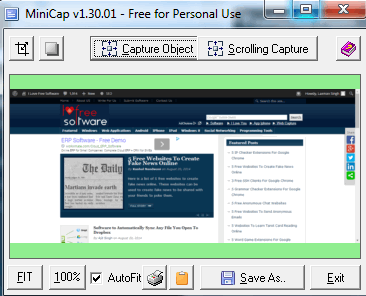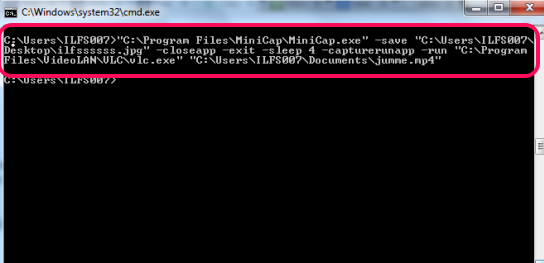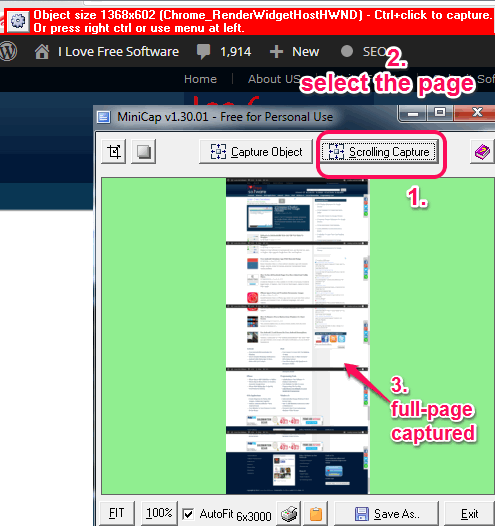MiniCap is a free screenshot capture tool that helps to take screenshots from command line. Unique feature of this tool is that it can automatically launch an application, take screenshot of that application (including application content), and close that application. Apart from this, multiple other commands can be used for taking the screenshot. Whether you have to capture full desktop screen, capture any active window, or a specific window, you can make use of this command line screenshot capture tool.
MiniCap also provides its graphical interface for capturing a particular object of an application. Moreover, it is also able to capture scrolling window. This will help you to take full-page screenshot, and not just the visible part.
In above screenshot, you can see its graphical interface. On the other hand, command line usage is needed to capture required screenshot and preview screenshot in its interface.
Also check these 7 free screen capture software with annotation tools.
How to Use This Free Screenshot Capture Tool?
Access its homepage with the help of link available at the end of this review. Download its setup file (less than 2 MB) and install it on your PC. Now you have to open command prompt window to take screenshot with desired command. Some of the important commands are:
Take screenshot of a running application:
If you want to capture any running window with this tool, then type the following command: “installation location of MiniCap application file” -save “screenshot destination location+screenshot name+screenshot extension” -captureappbyname “application name”.
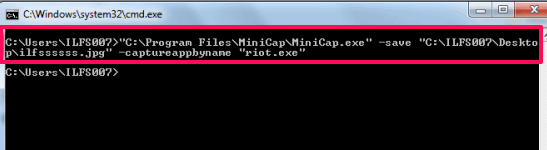
After executing the command, it will capture interface of that particular application along with whatever content is opened with that application.
Note: Make sure the application is not minimized to Windows taskbar. Otherwise, it will fail to capture that application.
Automatically launch an application to take screenshot:
This is an interesting feature of this screenshot capture tool. By entering the required command, it can open any application automatically, capture the interface of application along with file content, and close it automatically. For example, you can open a media player, play a video in that player, and capture screenshot with required time delay. Once the screenshot is captured, that application will be closed automatically.
Its command would be like: “installation location of MiniCap application file” -save “screenshot destination location+Screenshot name+extension” -closeapp -exit -sleep 4 (time delay before closing the application) -run “application location” “file to open with that application”.
Similarly, you can use this command to take screenshot of a text file by automatically opening it with Notepad or Word.
Capture full desktop:
This is a simple command which lets you capture full desktop screen. Command would be like: “installation location of MiniCap” -capturedesktop -save “screenshot destination location+name+Screenshot extension”.
Multiple other commands are also available to use, such as: capture current screen, capture specified screen region, capture object, etc. All commands are available on its homepage.
Capture Scrolling Window Using MiniCap Interface:
Interface of this tool is helpful to capture full-page of any application or website, which is not possible with many similar tools. It automatically scroll downs the full-page and captures it. To use this option, Click on Scrolling Capture button on its interface. After this, it will let you select the window for taking screenshot. Once you are ready, use Ctrl+left mouse button. Immediately after this, a window will open where you have to choose ‘Begin a Scrolling Window capture‘ option. This will help to take full-page screenshot.
Captured screenshot will open on its interface. Now you can save your screenshot to required destination location. Screenshot can be saved as: gif, png, jpg, tif, bmp, tiff, pdf, etc. If you want, you can also crop screenshot before saving it to PC.
Another use of its interface is to capture a particular object (say toolbox) available in a particular application. You can use Capture Object button for this.
Conclusion:
MiniCap brings two rare to find features that makes it unique and handy. You can mainly use it whenever you have to auto launch application for capturing screenshot and capture full-page of scrolling window.