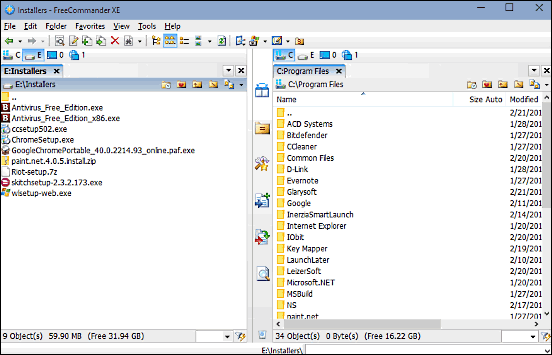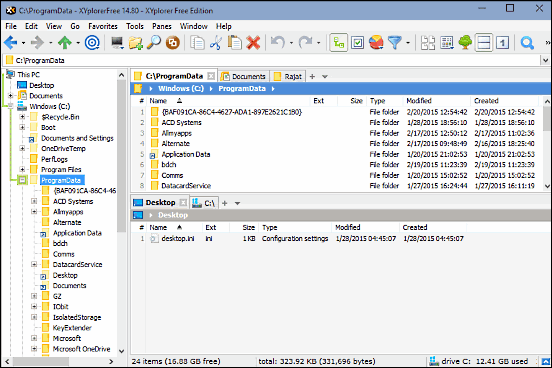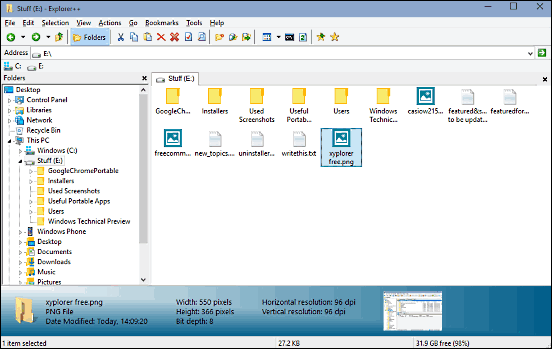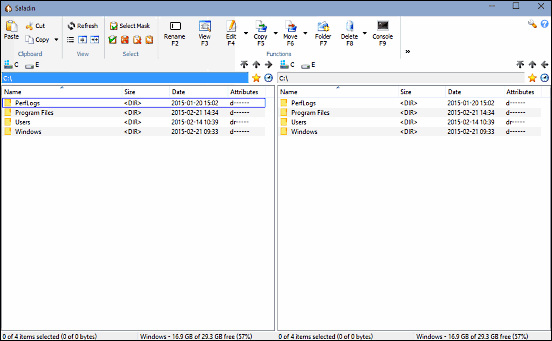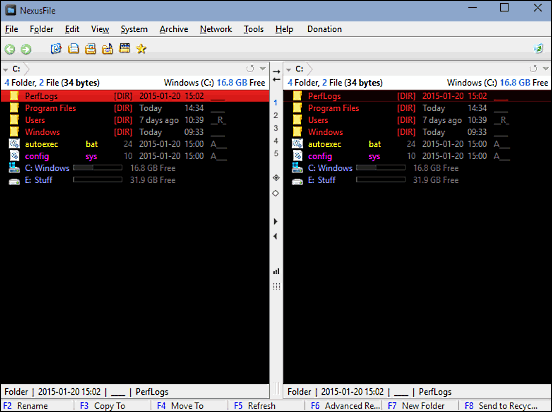Modern day PCs can handle even the most demanding of productivity tasks without requiring so much as a breather, thanks to a potent combination of hardware and software. This is particularly true for the latter, as efficient software applications enhance the functionalities of our already versatile computers even further.
Speaking of software, the Operating Systems (or the primary system software) of today are immensely capable, and come pre-loaded with a slew of useful applications for taking care of just about anything, whether it’s listening to music, editing documents, or managing files. Probably the best example is the fresh from the oven Windows 10, which is arguably the most feature laden Windows version ever.
Windows 10 comes with a bunch of staple applications, and one very important of them is the File Explorer. The resident file management module of Windows, File Explorer includes a number of features for managing and organizing your files, such as Quick access, batch attribute application, automatic file/folder access history, and much more. But as good as it is, there might be users out there who want something a bit more powerful.
If you’re one of them, then today’s your lucky day my friend, as that’s all this blog post is all about. Psyched already? Let’s dig in, and find out more about the 5 best file managers for Windows 10.
FreeCommander
Easy to use, lightweight, and portable; that’s FreeCommander for you. This file manager application comes with a ton of features that make managing and organizing your files a breeze. Probably the most important (and also the most visible) of these is the default dual-pane view (although you can use the single panel view), which lets you work with files and folders in two separate locations at the same time. It’s like having two separate file manager instances open at the same time. In addition to that, FreeCommander sports a tabbed interface, which makes navigating active locations rocket fast. There’s also a built-in file previewer, MD5 checksum verifier, and quick search. However, it’s the sheer number of plug-ins that make FreeCommander the powerhouse that it is. Thanks to these, the application can natively handle archive files in a variety of formats (e.g. RAR, 7Z). But the list doesn’t end here. FreeCommander supports folder comparison/synchronization, batch renaming of files, file filters based on regular expressions, linked browsing, and a heck of a lot more. And, of course, then there are all the standard file operations (such as Cut, Copy & Paste) as well.
XYplorer Free
If you’re on the lookout for a file manager application that’s high on goodies, and just works without requiring twelve thousand different options to be configured, you can end your search at XYplorer Free. Overflowing with powerhouse features, XYplorer also includes an (optional) dual pane interface for maximizing productivity, just like FreeCommander. But that’s not all. XYplorer also features a tabbed interface, dual breadcrumb bars (used for showing the file path in each pane), and something called Mini Tree, which is a customized tree view that only shows the file paths that you’ve browsed. As far as the file management operations are concerned, there’s a lot of them. Multiple file operations can be queued for background processing, and the “Custom Copy” feature lets you copy files with additional functionalities such as safe overwrite, verification and logging. XYplorer totes some really impressive searching capabilities as well, with features such as customizable power filters and search based on Boolean and regular expressions. Then there are file and folder previews, custom toolbars with color codes, multi-level undo/redo, and secure wipe of data. And the best thing is that you can take XYplorer anywhere, as it’s also available as a portable application, aside from the regular installable version. There’s even a paid version if you want more features.
Explorer++
At under 2 MB in size, Explorer++ is an insanely feather-light application. But that’s just about the only thing “light” about it. Explorer++ features a lean and easy to navigate user interface that’s completely customizable. The almost standard fare dual-pane layout is here as well, with the left pane showing all the files, folders and drives in a nested tree structure, whereas the right pane, itself having a tabbed interface, is reserved for management and organization of files. Explorer++ even has a horizontal detail bar at the bottom that shows quick info about the selected file/folder, just like the native File Explorer in Windows. As far as the features are concerned, there’s a truckload of them. Explorer++ supports keyboard shortcuts for easy navigation, and drag-n-drop functionality ensures that you can copy/move files in almost no time. The application supports instant previews and file attribute modification as well. You can even bookmark your favorite tabs. Add to it the fact that Explorer++ is a portable application, and there’s no reason left as to why you shouldn’t try it out.
Saladin
Although not as extensively feature loaded as the others on the list, Saladin gets the basics just right. In addition to that, there’s a couple of nice extras thrown into the mix as well. Saladin sports a dual-pane interface which makes quick work of managing files and folders. In addition to that, the application fully integrates with the Windows Shell for better consistency. Thanks to the powerful built-in image viewer, you can easily preview most popular image formats (PNG, JPG, TIFF, SVG etc.), and even binary files. ZIP archives are supported as well, and files can be packed/extracted using regular operations. Probably the most important feature of Saladin is FTP support which, while basic, works well for what it is. It uses the built-in Windows client to connect to an FTP server, so that you can not only download/upload files, but perform other basic file operations as well.
NexusFile
It may not be the prettiest looking file manager out there, but NexusFile includes a bunch of features that more than make-up for it. Just like most of the applications on this list, NexusFile is also available both as a regular as well as a portable application. It has a dual-pane interface that lets you effectively manage and organize files in two separate locations at the same time. NexusFile includes native support for handling archive files, and also includes goodies such as the capability to merge/split files, view checksum, and open multiple selected files at the same time. The FTP quick connect feature can come in really handy for managing files on remote servers. Apart from that, you can compare two folders, edit basic text files, and things like that. NexusFile can even directly open system locations such as My Computer and Recycle Bin. Not bad for an application that measures next to nothing.
Closing Thoughts
File Managers are one of the most important applications, as they are instrumental for the effective management and organization of the digital content stored on our computers. And while the default built-in file manager of Windows works absolutely great, the third party alternatives discussed above make things even easier. Try them out, and let me know the one(s) you like the most in the comments below.