This tutorial explains how to make any running application transparent in Windows 10. Whether you want to make an image editor, Browser, File Explorer, Calculator, Microsoft Store app, or some other running application transparent in your Windows 10 PC, you can do this in a few clicks. You can set the opacity level from 31 to 255 of any opened window or application to make it transparent. For this, I have covered a free software, named as “Stealth“.
This software shows the list of running applications and opened folders on its interface. Using that list, you can make any application or folder transparent. You can also refresh the list when you open some more applications later and then make any of those applications transparent. Apart from that, it also provides a feature to pin an application to stay always on top of other windows. So, pretty good features are available here.
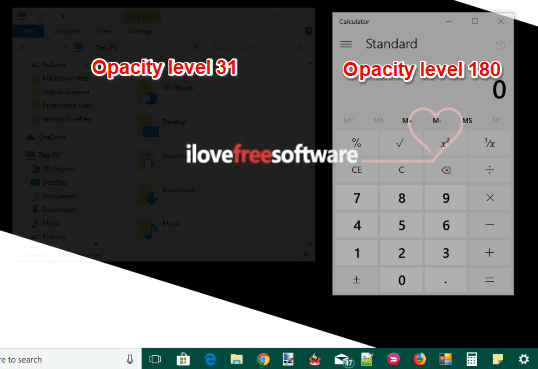
In the screenshot above, you can see that I made two applications transparent using this simple software. I set 31 value for one application as opacity level (which is the highest opacity) and 180 opacity level for other application. You can easily see the difference. Lower the value, higher the opacity level.
Note: This software works for all applications as well as Store apps. But, during my testing, it didn’t work for Sticky Notes.
How To Make Any Running Application and Opened Folder Transparent In Windows 10?
Step 1: Grab the zip archive of this software. After downloading and extracting that file, you can execute its portable Stealth.Winform application file to open its interface.
Step 2: Its interface automatically creates the list of all opened folders and running applications.
Step 3: Select an application from that list, move the slider to adjust opacity (between 31 and 255), and click on Set button.
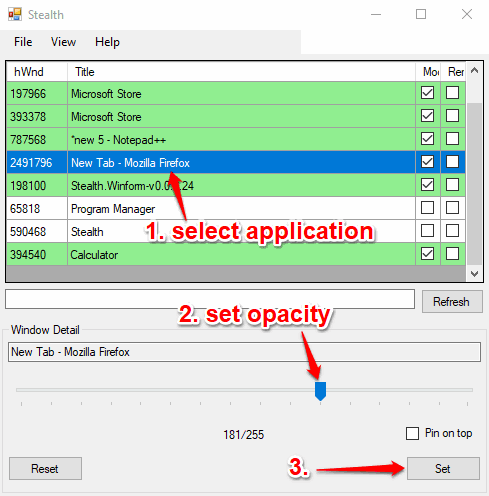
This will immediately make that particular window transparent. You can also use Pin on top option if you want to keep that window always on top of other windows.
This way, you can also make other opened applications and folders transparent.
When you want to undo the changes, simply select that application again from that list and click on Reset button.
The Conclusion:
Earlier, we also covered similar software to set the opacity of all background windows or make foreground application transparent. But, this software is a bit different because instead of making all background windows transparent or only foreground window transparent, it gives the choice. You can select which running application(s) or opened folder(s) you want to make transparent in your Windows 10 PC.