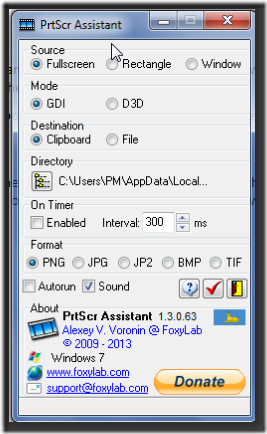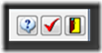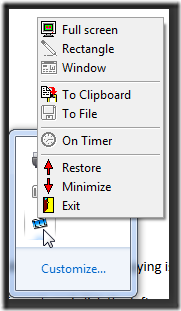PrtScr assistant is a simple tool to help you capture screenshots of the program(s) or monitor screen. It is a free software through which you can capture your complete screen, a part of your screen or a particular window. It also gives you an option to copy it to clipboard or save the photo as a file.
PrtScr assistant with the help of few hotkeys combination helps to fulfill the purpose faster. We’ll discuss some of the key features of PrtScr below.
Installation and Startup
Installation is not very cumbersome for this tool. You simply go to their website here and download the setup. Running the setup and installing it is as easy as it can be and it gets started just after installation. Also note that it’ll remain in the system tray even if the close button on the window is pressed. Main window looks like the screenshot below:
Functions:
Source
You can select out of 3 options from source:
- Fullscreen: Helps you capture the entire screen visible on the monitor.
- Rectangle: You can configure the rectangle you would like to capture out of the entire screen.
- Window: A particular window can be singled out and captured leaving aside rest of the screen.
Mode
You can select one option out of 2 capturing modes:
- GDI: Graphic Device Interface Mode
- D3D: Direct3D Mode
Destination
2 possibilities are:
- Clipboard: It is saved directly to Windows Clipboard and you can paste it into any application while the Clipboard is running. Once the system shuts down, screenshot is lost.
- File: Save it as a file and use it whenever you would like to use it. It doesn’t get lost in case of system shutdown.
Directory
You can choose the default destination to which the snapshots are saved. Just browse and navigate to desired location.
On Timer
This is a unique feature of PrtScr Assistant. You can enable the timer to capture screenshots and also set the time interval for capturing screens. It automatically captures and saves files to the selected destination folder. This feature is useful when you’re working on a project which require regular screenshots and PrtScr Assistant just automates it!
Format
You have 5 options to select from for saving the file in a particular format. These are PNG, JPG, JP2, BMP, TIF.
Other Parameters:
- Autorun: If you check this, PrtScr Assistant will automatically start when the system starts up.
- Sound: If you would like to hear the sound while the screen is captured, just select this option. Sound assures you of screens being captured without any fault.
- 3 icons as seen below are (in order):
-
- Help: For assistance.
- Save Settings: If you want your current settings to be saved for future use, just click this icon.
- Exit: To exit application.
- About: All other options below these icons are self explanatory.
Working:
As mentioned above, PrtScr Assistant works through Hotkeys. Hotkeys for capturing screen in various modes are:
- PrtScr: User Selected Option.
- Shift+PrtScr: Copy the entire screen.
- Ctrl+PrtScr: Copy a rectangular area.
- Click the left mouse button and select the desired portion of the frame and leave the left button. This gets copied as a file or in the clipboard. It also depends if you have started the timer in which case the capturing starts immediately.
- Alt+PrtScr: Copy program window.
- Just click on the desired window and it’ll get selected with a red boundary around it. Click again and it gets saved in the desired directory or clipboard.
All the images are stored in the format: yymmddhhnnsszzz.png/jpg/jp2/bmp/tif (y – year, m – month, d – date, h – hour, n – minutes, s – seconds, m – milliseconds).
Also another way to use PrtScr Assistant is to right-click on the icon (![]()
You can use the desired options directly from the popup as shown above.
Summary
While PrtScr Assistant helps you in capturing screen in various modes, it also gives you a lot of flexibility in terms of modes, format, saving options, destination selection and timer capture. It is simple yet quite useful tool for people who frequently use the PrtScr feature on their system. You may download PrtScr Assistant from this link and start capturing screen on a go!