This tutorial explains how to enable dark theme at scheduled time for all apps in Windows 10. So, let’s say when you are using your Windows 10 PC at night, all apps (like System app, Calculator, Alarms & Clock and other Store apps) will automatically switch to dark mode at scheduled date and time. And at morning, the light mode for all apps will enable again based on the schedule date and time.
The good thing is that you don’t have to use some third-party tool for this. You need to create two PS1 file types (one for dark mode and another for light mode) and take the help of built-in Task Scheduler to create two different tasks. The first task will enable dark theme at scheduled time for all apps and the second task will help you automatically switch from dark mode to light mode for all apps in your Windows 10 PC. I have covered each step for you to do this. Do note this trick will work only if your PC is awake. If your PC is shut down, sleep, or in hibernation mode, then it will not work.
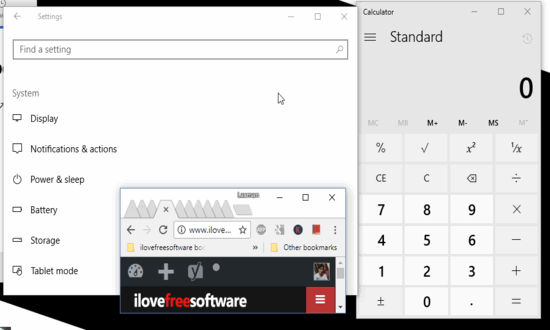
In the recording above, you can clearly see that apps switched from light mode to dark mode automatically and vice-versa.
There is a native feature in Windows 10 to switch to dark and light modes by accessing Settings → Personalization → Colors. But, the thing is that it doesn’t come with an option to schedule the time to switch from light mode to dark mode and vice-versa. Therefore, this tutorial is gonna help you for this purpose.
How To Enable Dark Theme At Scheduled Time for all Apps In Windows 10 and Vice-Versa?
Step 1: Create a PS1 file for dark mode or theme. For this, open Notepad and copy and paste the following text: New-ItemProperty -Path HKCU:\SOFTWARE\Microsoft\Windows\CurrentVersion\Themes\Personalize -Name AppsUseLightTheme -Value 0 -Type Dword -Force
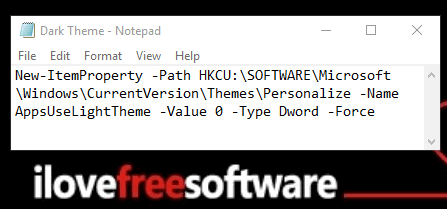
Step 2: Use ‘Save As‘ option available in File menu of Notepad. When Save As window is opened, select “All Files” option in ‘Save as type‘ and then in File name, enter some easy name with ps1 extension (like Dark Theme.ps1).
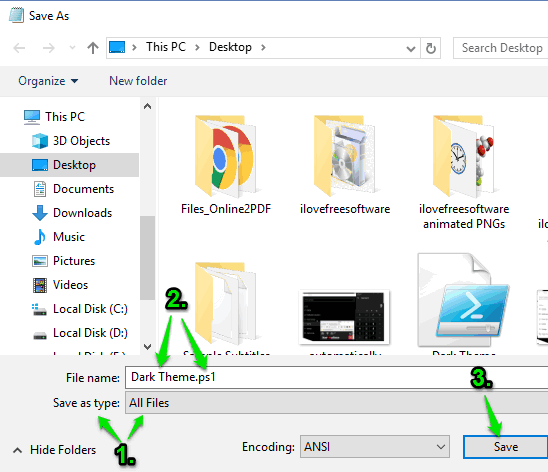
Save your file.
Now dark theme file PS1 is created, you need to create light theme PS1 file.
Step 3: Open Notepad and paste this text for light theme: Remove-ItemProperty -Path HKCU:\SOFTWARE\Microsoft\Windows\CurrentVersion\Themes\Personalize -Name AppsUseLightTheme
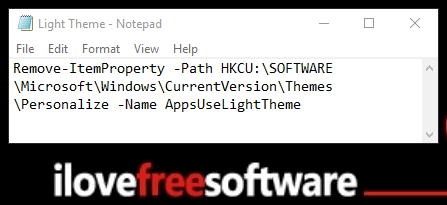
Save the file as “Light Theme.ps1“. You can give any other name but the file extension must be “*.ps1”.
Now you have created both light and dark theme PS1 files, you need to schedule tasks for both files. For that, Task Scheduler is needed.
Step 4: Use Windows 10 Search box to open ‘Task Scheduler‘ window.
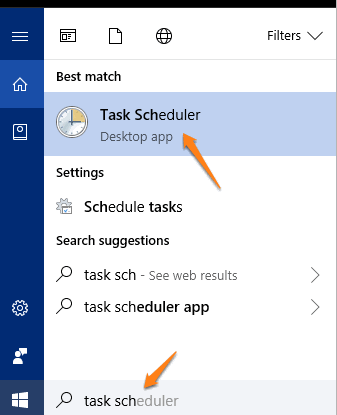
Step 5: In Task Scheduler window, use “Create Basic Task…” option. This option is available on the right side.
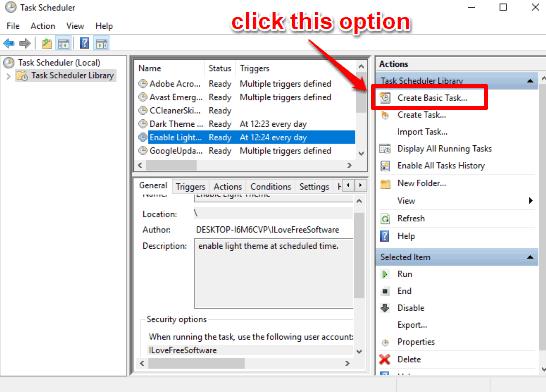
Step 6: Basic Task Wizard window will open with “Create a Basic Task” section. Here, give a name and description (optional) to your task and move to “Trigger” section.
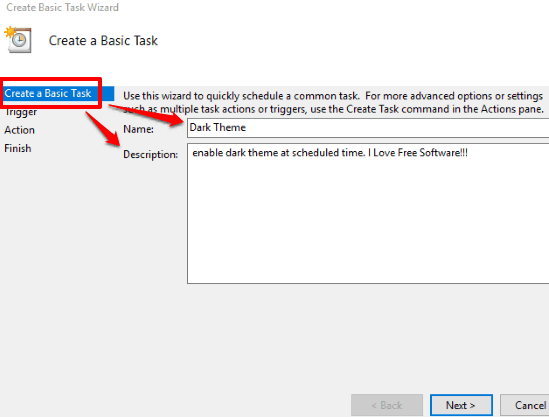
Step 7: In “Trigger” section, “Daily” option is selected, by default. So, you don’t have to do anything here. Simply click Next button and move to Action section.
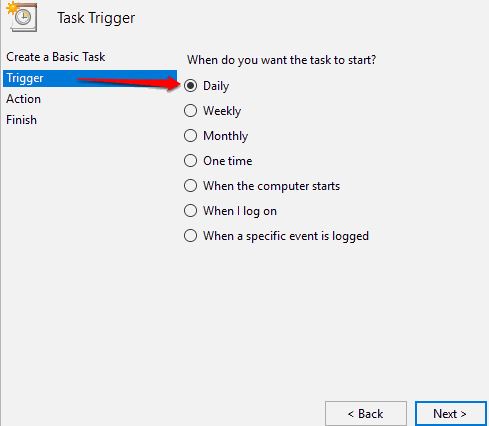
Step 8: Next comes “Daily” section. Here, you need to senter date and time of your choice. On that date and time, the task will run to enable the dark theme for all apps in your Windows 10 PC.
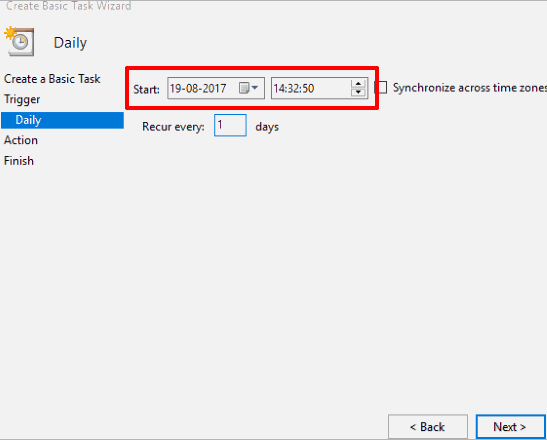
Set date and time and then move to the next step.
Step 9: “Action” section will open in which “Start a program” option is selected. You don’t have to do anything here. Move to the next step.
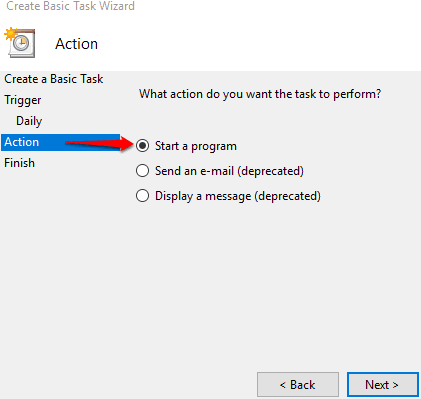
Step 10: Now “Start a program” section will visible. This is a very important option as here you need to enter the script that will launch when your task is triggered and then dark mode will enable for all apps on scheduled time. You will see a “Program/script” box. In that box, enter this path: “%SystemRoot%\system32\WindowsPowerShell\v1.0\powershell.exe -ExecutionPolicy Bypass -File "DarkThemePath"“. Here, replace DarkThemePath with the original path of Dark Theme.ps1 that you created in Step 2.
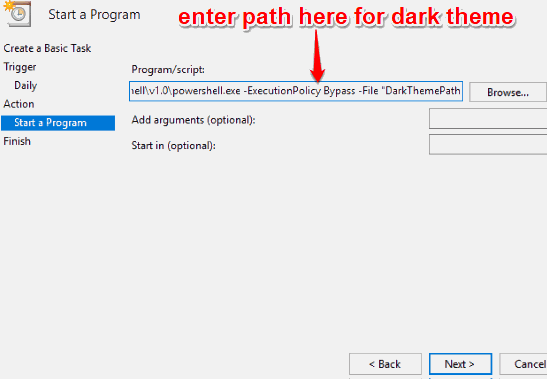
Step 11: Press Next button and a confirmation box will open. In that box, press the ‘Yes‘ button.
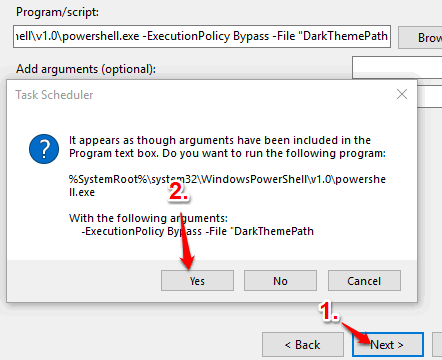
That’s it! Finish the task creation wizard.
Now you have created the task for dark theme. Do the same for light theme.
Step 12: Create another basic task using Task Scheduler. You need to repeat step 4 to step 10. But instead of entering path of Dark Theme.ps1 in Program/script box, you have to give this path: “%SystemRoot%\system32\WindowsPowerShell\v1.0\powershell.exe -ExecutionPolicy Bypass -File "LightThemePath"“. Here, replace LightThemePath with the actual path of Light Theme.ps1 file that you created in step 3.
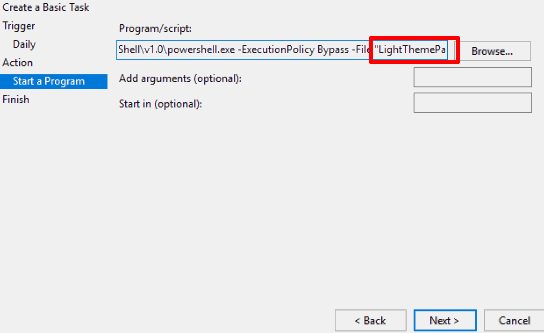
Move to next step and the same confirmation box will open that appeared in step 11. Again, press ‘Yes’ button and complete the basic task creation wizard for light mode.
That’s all you have to do. Now Task Scheduler will do the rest of the part.
When scheduled time for dark theme will arrive and your PC is on, it will enable dark mode for all the apps on your Windows 10 PC. Even if some app is already opened, you will be able to see it switch from light mode to dark mode.
And when scheduled time for light theme will arrive and your PC is ON, the apps will again switch to the light mode. This process will repeat every day on the scheduled time.
You may also try How To Delete Previous Version of Windows Using Settings App In Windows 10 and How To Prevent Users From Accessing Control Panel And PC Settings In Windows 10.
The Conclusion:
I personally like dark theme feature for apps provided by Settings of Windows 10. The interface of apps looks good in dark mode and it is very helpful when you are using the apps at night. But, the only problem is that I have to open Settings app, again and again, to switch from dark mode to night mode for apps in Windows 10. Thanks to this handy trick, it does the task of enabling dark theme for all apps automatically and also changes dark mode to light mode automatically at scheduled time. If you also want to do the same, just carefully follow these steps (mentioned above) and enable dark theme for all apps at scheduled time on your Windows 10 PC and vice-versa.