This article covers a new feature of Canva where you can make presentations on your mobile device. You already know Canva for creating graphics and designs using templates given on the website. Now you can also make presentations on mobile using the Canva website. Isn’t it convenient, if you can get the presentation making ability on your phone. So now instead of opening PowerPoint, you can go to Canva and make a presentation easily using the given templates.
Making presentations have now become easier with so many online options. But making a presentation on the mobile device is even better, as you can access the website from anywhere and create a quick presentation.
Make presentations on mobile using Canva
First of all, download the Canva app for your Android or iOS device. This can also be done using the Canva website on a computer. The link to the android app and website can be found at the end of this article. Open the Canva app and log in to it using your account. If you do not have a account on Canva then you would need to create one to start using the app.
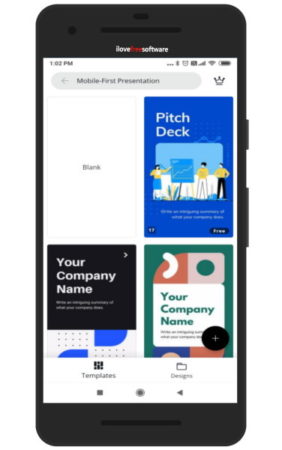
Once you are logged in search for the “Mobile First Presentation” using the search box given at the top. When you conduct the search you will have a screen like the one seen in the screenshot above. You can see various templates available to create a presentation. Browse through the templates available and choose the one which you want to use to create a presentation.
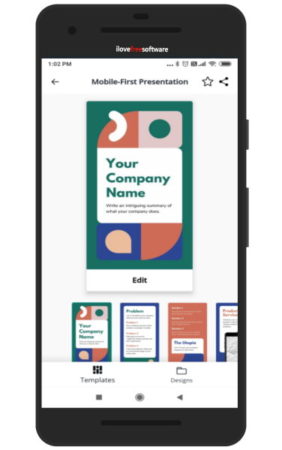
When you choose a template it will open up on your screen, like seen in the screenshot above. You can start editing the given template by choosing a page.
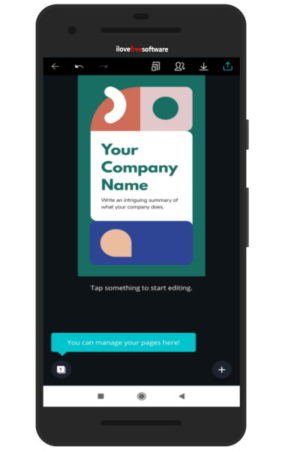
The first page of the presentation will open up and the app will tell you to click on something to start editing this page. You can change the text on the page, add images, add a logo, illustrations, stickers, videos, etc. This can be accessed by the plus icon given at the bottom right corner.
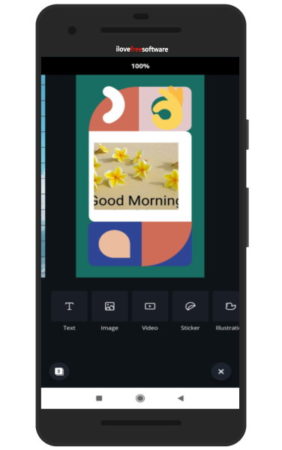
You can add as many pages to your presentations as you want. The text can also be edited. You can change the font, font size, alignment, spacing, etc. This can be seen in the screenshot below.
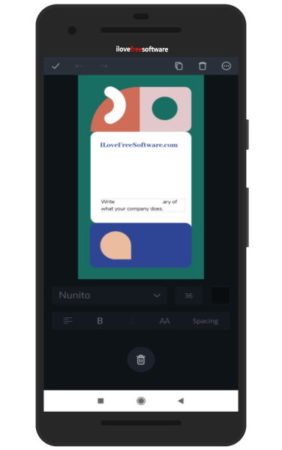
Once you are done with the presentation click on the icon of manage pages at the bottom left corner. This will open up the pages of the presentation as shown in the screenshot below.
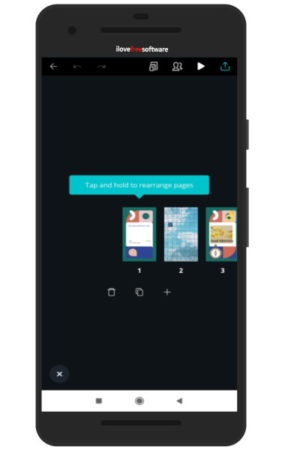
On this page you will see the presentation pages side by side. Now you can reorder the pages, add more slides in between, delete pages, etc. When you are done with making the presentation you have the option to share it with friends who can give feedback on your presentation or can even edit it.
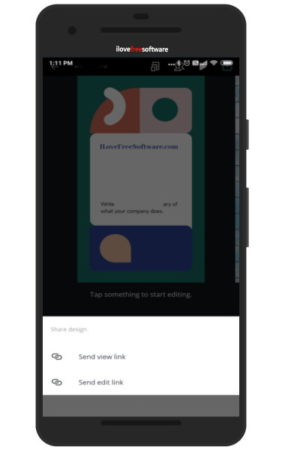
You can share this presentation through a link which is view only or through a link which allows editing also. This way you can get feedback from friends.
Once you are done, you can save the presentation as an image, save in Google Drive, send to Gmail, etc.
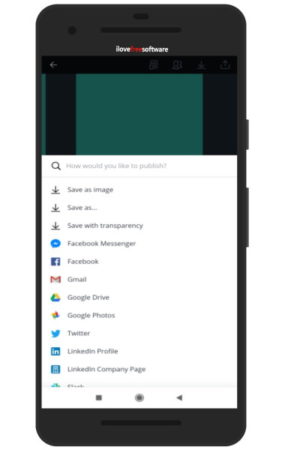
For viewing the presentation you can click the play button you see on top of the page. This will play the presentation you just created slide by slide.
Bonus: Make presentation for Mobile using Canva
You can make presentation for mobile using the Canva website on your laptop or phone as well. This does the same thing, the presentation you make can be played on the mobile phone by sending it through a link. The only difference is the interface has more options and is easier to use. For this open the Canva website in the browser and log in.
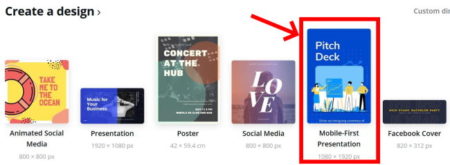
Once you are logged in you will see the “Mobile First Presentation” right on the home page of the website. This can be seen in the screenshot above as well.
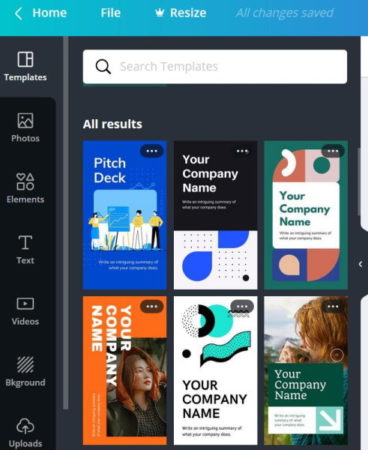
Click on this image and you will be directed to the mobile first presentation page. On this page you will see various templates you can choose from to start making a presentation. The templates to choose are shown on the left side of the screen and the right side of the screen has the design editor. The templates shown on the left side can also be seen in the screenshot above.
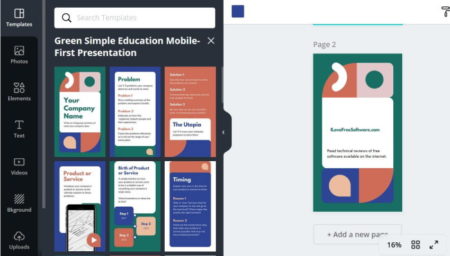
You can go through the templates given and choose the one which you like. Once you click on a template it will open up with all the slides that come with that template. This can be seen in the screenshot above.
The template pages are displayed on the left side and the editor screen can be on the right side. Now you can start designing your presentation. Choose the first slide and make a introduction slide where you can include your company logo as well.
Once you are done with the first slide you can click on “add a new page” button given below the slide and add another slide to this presentation. The slide will be added and first of all choose a design for this new slide from the templates given on the left. Once the design is chosen, go ahead and edit this slide. You can add text, images, videos, charts, stickers, illustrations, icons, shapes, frames, grids, etc. All these options can be accessed from the left side menu.
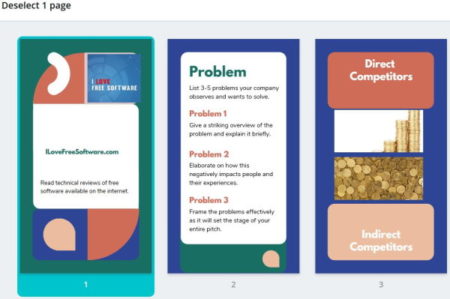
You can also zoom in on the slide while editing it using the percentage icon given at the bottom right side. You can also manage your slide pages using the page manager next to the percentage icon at the bottom right corner. When you click on the page manager the slides will open in a side by side view as seen in the screenshot above. You can add new slides in between the slides on this page or you can copy or delete a slide.
Once you are done making your presentation, you can check out the options to download it, share it, or present it. Go to the top right side of the page, here you would see the options to share and download.
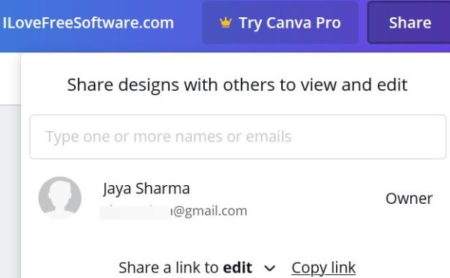
When you click the share button, you will see a window like the one shown in the above screenshot. This option will let you share the presentation you made with friends. Just input their email addresses and a link will be sent to them. Or you can also copy the link given at the bottom and send them this link. The shared version is editable, so your friends can make suggestions or edits to your presentation.
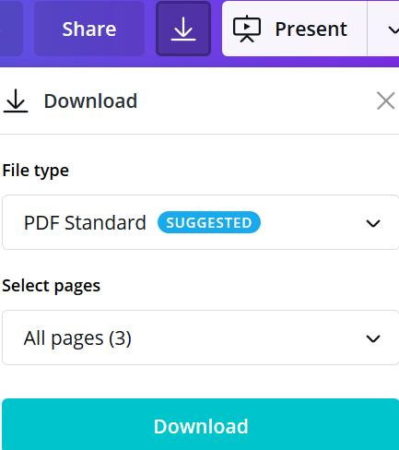
Right next to the share button is the download icon. When you click on this download icon, a window like the one seen above will open up. On this window you will see a drop down box under the file type option. Choose the format you want to download this presentation in. The formats available are PDF standard, JPG, PNG, MP4, and PDF Print. Below this option you can also select whether you want all the pages from the presentation to be downloaded or only selected ones using the drop down menu. Then click the download button to save the presentation to your device.
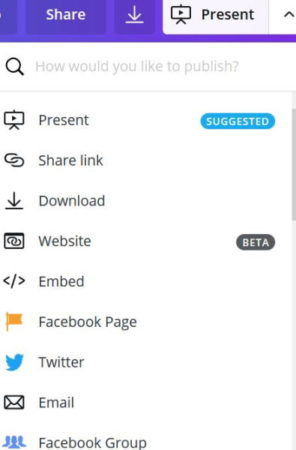
The option next in the top right corner is the present option. This contains a lot more options to share, download, or present the presentation. The present menu looks like the screenshot above. As you can see the share link and download options are also present in this menu. But the share link present in this menu is view only and no one can edit the pages using this link. But anyone with this link can view the presentation.
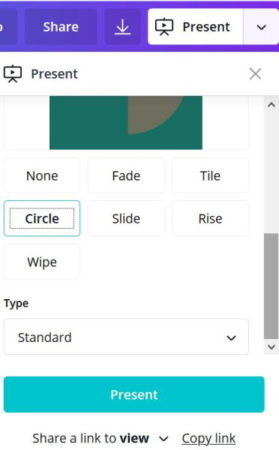
Now the first option here is present. When you click on this option you will see a window like the one seen above. This will show your slides on the top and transition effects below the slide. You can apply various transition effects to the slides. Then choose a type out of standard, auto play, or presenter view. When you click on the present button the slide show will start in full screen mode.
Overview:
Mobile First Presentation is a nice feature to create presentations on mobile device using Canva. I found that editing on mobile device is a bit tricky as compared to doing it on the laptop. But both ways work well. You can create a presentation for mobile on your laptop using Canva and then it can be played on a mobile device using a shareable link. If you prefer you can make the presentation using the Android app of Canva and the play the presentation in a similar way.
Check out Canva website here.
Check out Canva Android app here.