This tutorial explains how to convert HEIC to PDF file. HEIC (High Efficiency Image File Format) is a new image format which is not supported by many image viewers and browsers currently. On the other hand, PDF is a very popular file format supported by almost any browser, plus there are tons of PDF viewers already present. So, converting HEIC to PDF will be helpful or there could be some other reason for you to convert HEIC to PDF. For that, this tutorial is gonna help you.
To convert HEIC to PDF file, I am using two free software in this tutorial. I’m gonna use a free codec to help you view HEIC image with built-in image viewer of Windows and a free virtual PDF printer software. Once HEIC image is opened in Windows Photo Viewer, you can use the Print command and take the help of virtual PDF printer installed by you to convert HEIC image to PDF file.
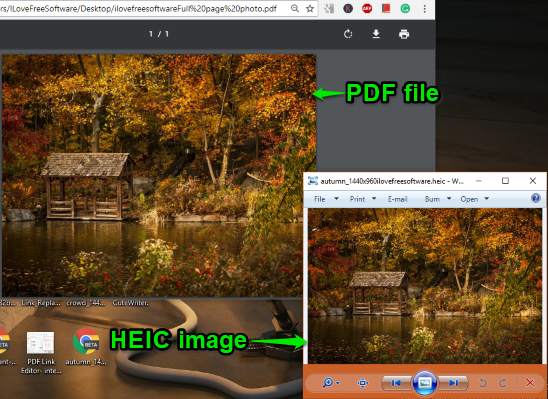
In the screenshot above, you can see a HEIC image converted by me to PDF file with this trick. Your original HEIC image is not removed in this process. A separate PDF file is generated after conversion.
How To Convert HEIC to PDF File?
Step 1: First of all, install “CopyTrans HEIC for Windows” software. This codec, after installation, helps to view HEIC images on Windows Photo Viewer. It automatically associates “*.heic” format with it. It also lets you view thumbnails of HEIC images, which is not possible otherwise. You might need to restart PC after installing this software.
Step 2: Now install a free virtual PDF printer software. I personally prefer “PDF24 Creator” but there are many other virtual PDF printers that you can try.
Step 3: Double-click on a HEIC image and it will open in Windows Photo Viewer. After that, press “Ctrl+P” hotkey or use Print menu.
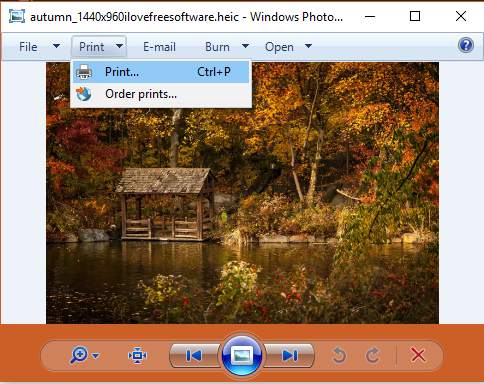
Step 4: Print window will open. Here, you can select the virtual PDF printer that you installed in step 2. Apart from that, you can also set PDF quality (600dpi, 720dpi, 4000dpi, etc.) and Paper size (Letter, Legal, Tabloid, etc.). Set the options and press “Print” button.
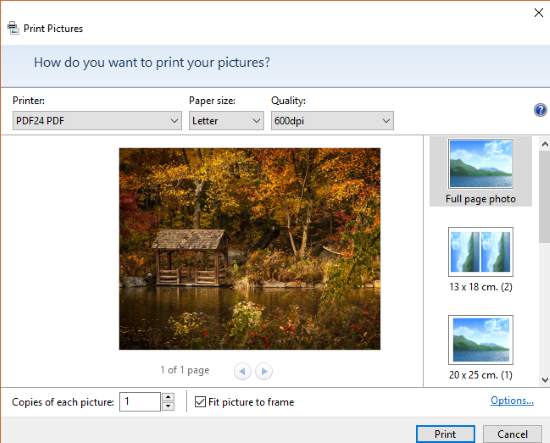
If you are using PDF24 Creator, then after clicking the Print button, another window will open. There you will see “Save as PDF” button. Use that button.
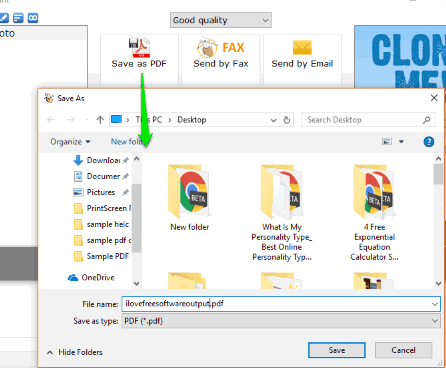
Step 5: A Save As window will open. Use that window and select the output folder. That’s it! Your PDF file is created and saved.
This way you can convert other HEIC images to PDF files.
The Conclusion:
I will try to find some other, straightforward way, to convert HEIC to PDF and cover in this tutorial. Until then, this is the best option whenever you need to convert any HEIC image to PDF document. Only two free software and some mouse click are needed to get the output as PDF file from a HEIC image.