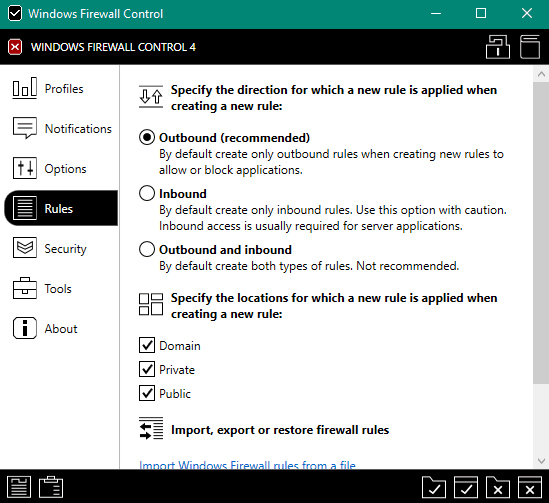Windows Firewall Control is a free software to easily manage the native Windows firewall. You can set Firewall filters, manage rules, create rules, etc. Its filters section comes with four different levels. Based on the selected level, the outbound and inbound internet connections are allowed or blocked for the applications. Apart from that, you can also set the type of rule (inbound, outbound, inbound or outbound) for a new rule.
This software has two main panels which cover everything related to this software: Main Panel and Rules Panel. Using the main panel, you can select any of the available filters, set rule type, etc. On the other hand, Rules Panel helps you create a new rule, block, allow, enable, disable already added rule(s).

This is the main interface of this software where you can see filtering level options.
You can also add the software to right-click context menu. After integrating it with the context menu, you can allow or block a program through Windows Firewall by right-clicking and selecting any of those two options.
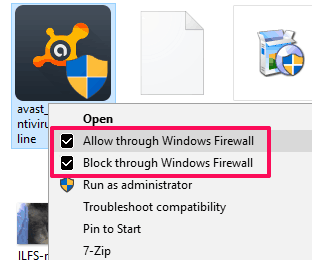
Those who prefer native Windows Firewall rather than third-party Firewall tools will find this software very useful. It brings an easier (if not easiest) way to manage Windows Firewall.
How To Control and Manage Windows Firewall?
You can click on this link to get the setup of this Firewall control software and install it. Open its Main Panel and four filtering levels (available in Profiles menu) will be visible to you (as visible in the first screenshot). These are:
- High Filtering: Select this option when you want to disable all inbound and outbound connections.
- Medium Filtering: Only those outbound connections are blocked which do not match the rules set by you.
- Low Filtering: It is just the opposite of “Medium Filtering”.
- No Filtering: Select this option and it will disable or turn off Windows Firewall.
Among all these options, Medium Filtering is recommended. There are some other menus also available in Main Panel. You can access all these menus and set options as per your need. Important menus are:
- Options: Use this menu to enable/disable context menu and set hotkeys to access Main Panel and Rules Panel.
- Rules: This menu helps to set what type of rule should be created by default. It can be Inbound, outbound, or inbound and outbound rule.

- Tools: This menu helps you launch some system utilities: Event Viewer, Windows Firewall with Advanced Security, etc.
So, these are some important options that you can access and configure in the Main Panel.
Note: A Notifications menu is also available, but it can be accessed only when you will pay $10 as the donation to the developer.
Create and Manage Windows Firewall Rules:
There is also a Rules Panel that helps to create and manage Windows Firewall Rules. You need to right-click the tray icon of this software and click on Rules Panel option. It will open a new window. Now you will be able to see the list of all the preset rules that have been created for different applications. You can right-click on any rule to block, allow, enable/disable the application to access Firewall or simply delete the rule.
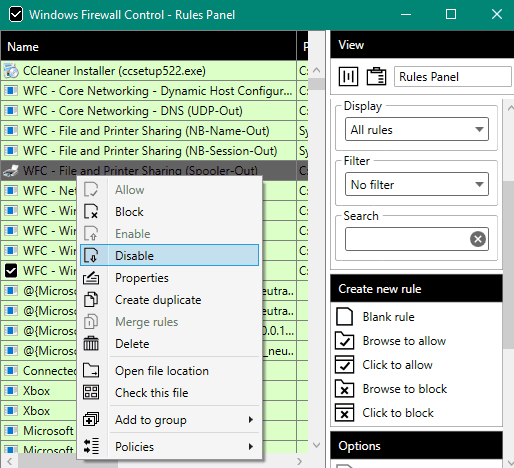
To filter the list, you can use the right sidebar. This sidebar also helps to create a new rule. This is what we can do using Rules Panel window.
The Verdict:
Many of us don’t want to interfere with Windows Firewall because we find it difficult to handle or are afraid of some unwelcome changes. However, with the help of this software, we can easily understand what we can do using native Windows Firewall and how we can manage it. If you are in search for some very simple option to manage Windows Firewall, then this is the software you should give a try.