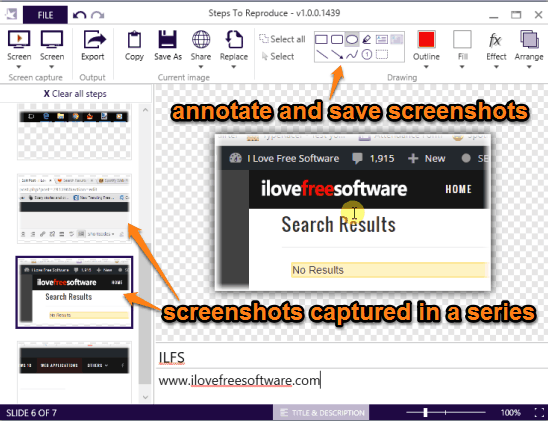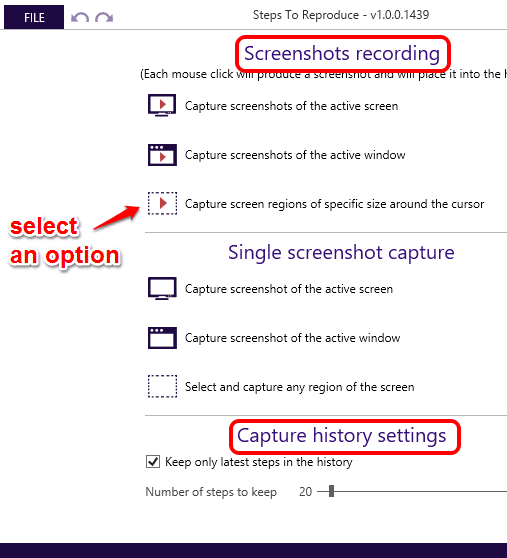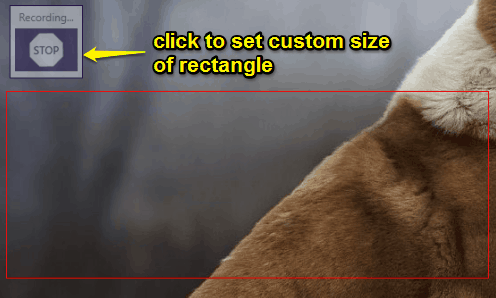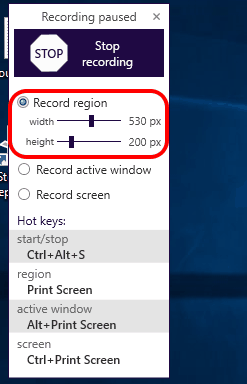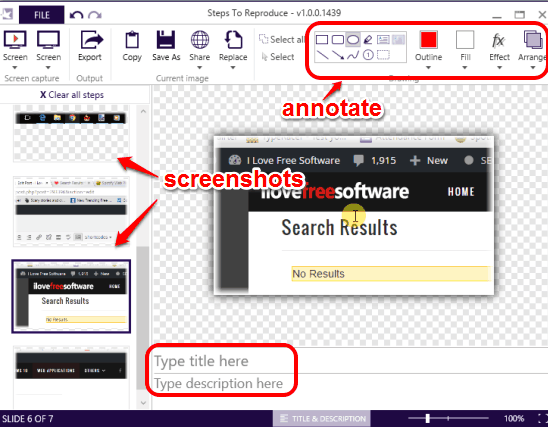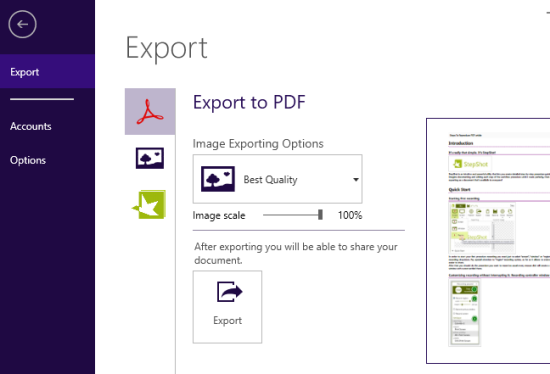Steps To Reproduce is a free screen capture software that lets you capture series of screenshots using mouse clicks. It is not just another ordinary screenshot capture utility as pretty good and unique features come with it. You can capture series of screenshots for an active window, active screen, or a specific area and save the whole series as a single PDF file.
If you don’t want to capture screenshots in a series, you can capture one screenshot at a time. Before saving the screenshots, you can also annotate them with its powerful editor and add title and description (Header & Footer) in each individual screenshot.
The screenshot above shows its screenshot editor window where you can see the series of screenshots captured by me.
Although there are software available to automatically capture the screenshots in a series, but those might not be ideal as many unnecessary screenshots are also captured and you need to manually remove them. Moreover, such software save screenshots only as image files. But this software is much better as you can save screenshots as a single PDF file or as JPG images.
Other Key Features of This Free Screen Capture Software are:
- Up to 200 screenshots can be saved as steps when capturing the series of screenshots.
- Using its built-in screenshot editor, you can also save each individual screenshot separately as PNG image.
- You can also connect your Dropbox account with this software and save the screenshot.
- Option to upload the screenshots to ImageShack is also available. A link is generated for each uploaded screenshot and your screenshots remain public.
- Supports hotkeys to start/end a session, capture a single screenshot of the active window, active screen, or a specific region.
Capture Series of Screenshots using Mouse Clicks and Save Them as a Single PDF File:
Download this software and install it. When you will launch it, it will show you Options window. Using that window, you can set the number of screenshots to keep and choose what you want to capture. For example, if you have to capture series of screenshots of a specific size, use the third option available in screenshots recording menu.
After this, you will see that a red rectangle (with default size) has appeared around your mouse cursor.
You can use Recording… button visible at top left side on your desktop screen to set the height and width of that cursor. The same button is used to stop the recording or screen capture process.
When you will stop the recording, its built-in editor will open automatically with all your screenshots. You can see all screenshots at the left side and select any screenshot for annotation. You can use Highlighter, Ellipse, Rounded Rectangle, Rectangle, Polyline, Line, and other tools for annotation. Options to set the font, color, and font size for annotations are also available.
For every screenshot, you can also add Title and description.
To export your screenshots as PDF file, click on FILE menu. After this, you can access the option to create a PDF file to save the screenshots. If you want, you can also save all screenshots in a folder as JPG images.
My Verdict:
Steps To Reproduce is surely a better choice when you have to capture screenshots in a series. It gives a tough competition to other advanced screenshot capture software that also lets you annotate the screenshots. I can definitely recommend it to you.