In this tutorial we will see how to move all Sticky Notes from one Windows 10 PC to another Windows 10 PC. No matter how many Sticky Notes you have in your Windows 10 PC, all of those Sticky Notes can be imported, moved or copied to another Windows 10 PC. This may come in handy when you have to format your Windows 10 PC or import Sticky Notes from office PC to home PC. You don’t need to use some Windows 10 app or software for doing this.
To move or copy all your Sticky Notes from one PC to another PC in Windows 10, you need to access the database file (plum.sqlite) of your Sticky Notes. Once you have that database file, you can replace that file with another PC’s Sticky Notes database file. As a result, all your Sticky Notes are moved as it is.
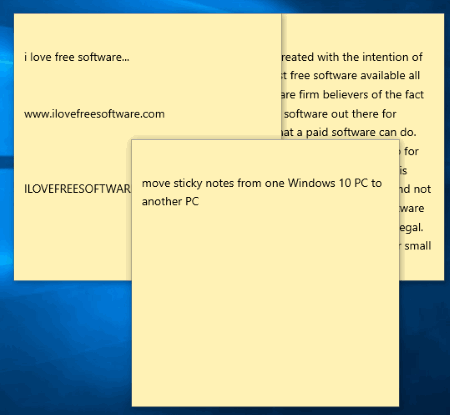
Do note, replacing the database file of Sticky Notes of the second PC will remove all its Sticky Notes. So, before doing anything, you should take a backup of Sticky Notes of the second PC. Now let’s check the steps.
How To Move All Sticky Notes from One Windows 10 PC To Another Windows 10 PC?
Step 1: First of all, open your Windows 10 File Explorer (Windows logo key + E). After that, click on View tab available in the Ribbon menu and select “Hidden items” option.
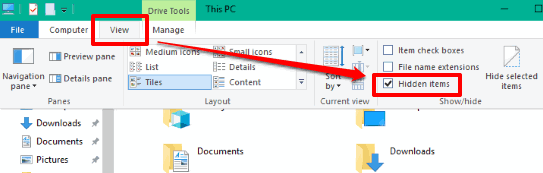
Step 2: Now access the folder “LocalState“. This folder contains “plum.sqlite” database file of Sticky Notes. Here is the location of this folder: C: → Users → YourPCUsername → AppData → Local → Packages → Microsoft.MicrosoftStickyNotes_8wekyb3d8bbwe.
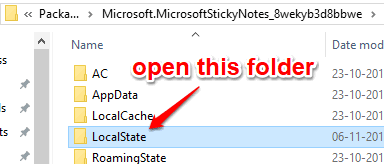
You must replace YourPCUsername with the actual username of your PC.
Step 3: Double-click the folder “LocalState” and copy plum.sqlite database file. Paste that file in a Pendrive or email it to yourself.
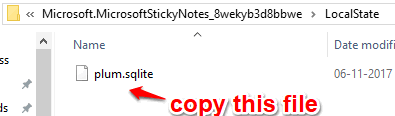
Step 4: Now start the second Windows 10 PC where you need to move your Sticky Notes.
Step 5: Access the same LocalState folder on the second PC. There you will also see the same plum.sqlite database file of Sticky Notes. But, that database file will have other Sticky Notes. Now simply copy the first database file of first PC and then paste it in the LocalFolder of the second PC.

It will prompt you if you want to replace the existing file. Yes, you need to replace it.
That’s it! All the Sticky Notes have been moved successfully from one PC to another Windows 10 PC. You can launch Sticky Notes of second Windows 10 PC and you will find that all the Sticky Notes of first Windows 10 PC are visible to you.
You may also read other interesting tutorials related to Sticky Notes: get back the classic Sticky Notes and disable insights feature of Sticky Notes in Windows 10.
Conclusion:
I use Windows 10 Sticky Notes on daily basis and sometimes I also need to move or copy all my Sticky Notes as a backup or import them to other PC. If you also want to do the same, then this tutorial will be very helpful to you. This is a very simple process to move all Sticky Notes from one PC to another Windows 10 PC.