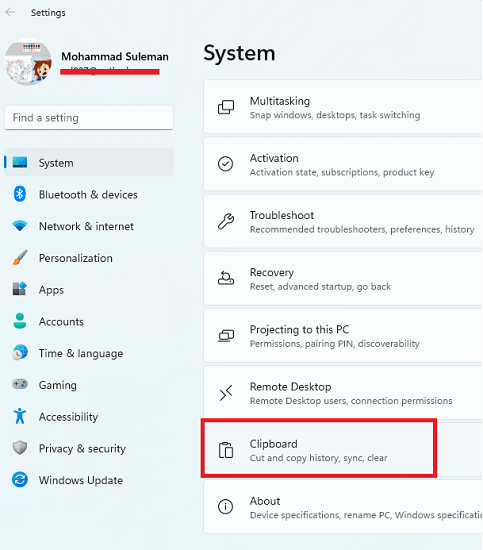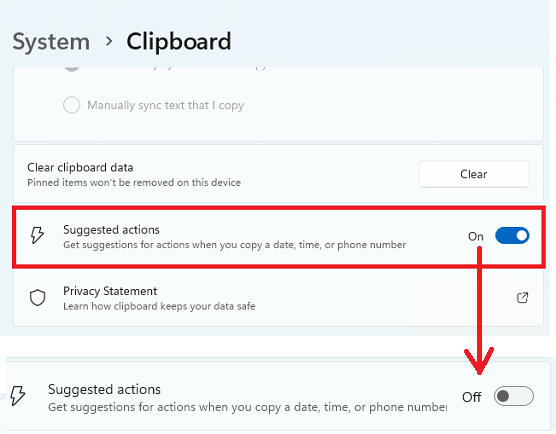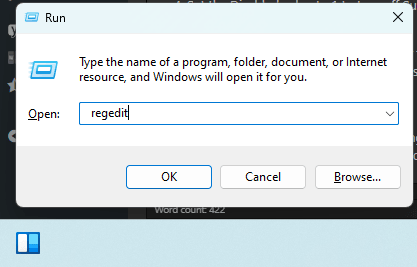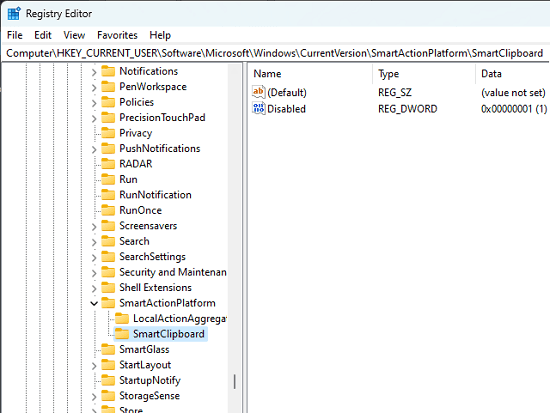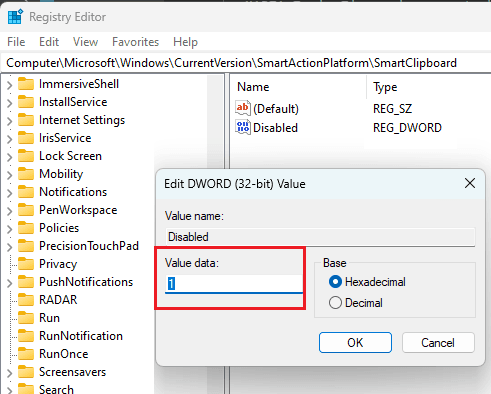The new update in the Windows Insider Dev channel brings a new feature to window, called Suggested Actions. Basically, this feature will help you give relevant suggestion when you select/highlight text containing a phone number, date, time, etc. This is a feature of Windows clipboard and it will show a notification popup.
The popup that Suggested Action displays basically show app suggestions which you want to use for the copied phone number, date or time. For example, if it is a phone number then it will show you option to call it on Microsoft Teams or do an internet search. For dates, it will show option to create appointment in the Calendar.
To some people this option could be annoying. And that is why in this post, I will walk you through a simple guide to disable it for good. There are 2 methods of disabling it; one is by Windows Settings and second using the Registry Editor. I will mention both and it depends on you which one you want to use.
How to Disable Suggested Actions on Windows 11?
The very first method is disabling this feature via Windows Settings. So follow these steps.
- Open Settings app and in the System section, scroll down to the Clipboard option.

- In the Clipboard section, find ‘Suggested Actions’ option and then turn it off.

- Done.
Now, in this way, you can easily disable Suggested Actions on any Windows 11 PC. But if you’d like to use the Registry Editor methods then the steps for that are below. This will help you disable this option programmatically. This method will be used for IT professional to create scripts in order to disable this option on all the workstations.
- Open the Registry Editor. Search for it in Start or type “regedit” in the Run dialog.

- Navigate to the key:
HKEY_CURRENT_USER\Software\Microsoft\Windows\CurrentVersion\SmartActionPlatform\SmartClipboard

- Now, double click on the key named: Disabled and set its value to 1 to turn off Suggested Actions.

- Done.
This is how you can simply use Registry Editor to disable Suggested Actions. It is just a simple process this way as well. And when you need to turn this feature back on with this method, then in the step 4, instead of putting 1 as the value, just enter 0.
Final thoughts:
The new Suggested Actions feature while being a useful one for business professionals, can be a pain for home users. But the good news is that you van disable it. I have mentioned 2 different methods and you can just use the one which you think is best for you.