This tutorial covers how to close all empty virtual desktops at once using a hotkey in Windows 10. Normally, you can close only one virtual desktop at a time by clicking on Task View icon and then using close button available for a particular desktop. But, when you have opened multiple virtual desktops which are empty (there is no folder or application opened), then closing them one by one is not a good way. Therefore, if you have to close all empty virtual desktop in a single shot, then you can use a free software, known as “zVirtualDesktop“. This software provides a hotkey using which you can remove or close all empty virtual desktops in one go.
You can also create a custom hotkey to remove all empty virtual desktops in Windows 10. The software is very easy to use and there is nothing to configure, except creating a custom hotkey (if you want).
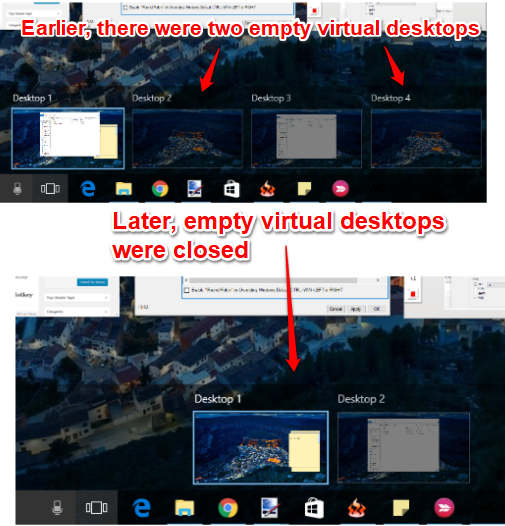
In the screenshot visible above, you can see that earlier there were multiple empty virtual desktops including other desktops in which some applications were opened. But later, all the empty virtual desktops were closed and only those virtual desktops visible in which some items were opened.
How To Close All Empty Virtual Desktops At Once Using A Hotkey In Windows 10?
Step 1: This is a simple step in which you have to grab the zip file of this software.
Step 2: Extract the downloaded zip file in a folder and then run its zVirtualDesktop application file. Now the software will start running in the system tray.
Step 3: To close all virtual desktops at once, press “Win+Alt+R” hotkey. Or else, you can right-click on its system tray icon and then click on “Remove Empty Desktops” option.
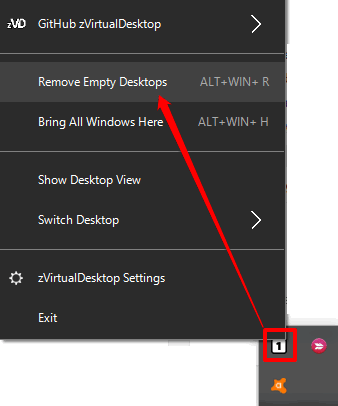
That’s it! The software will immediately close all the empty virtual desktops. You can click on Task View icon visible on taskbar and check that all those empty desktops are gone.
Step 4: This is an optional step, but helpful when you want to create a custom hotkey to close empty virtual desktops in Windows 10 PC. Right-click tray icon of this software and select “zVirtualDesktop Settings” option.
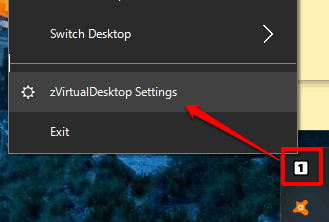
Settings window opens with General section. There you will see multiple options including “Remove Empty Desktops” option. Double-click on that option and then you will be able to generate your own hotkey using the available combinations.
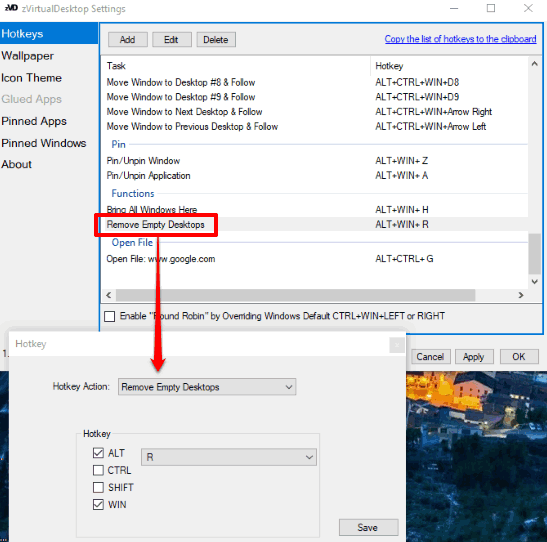
Save the changes and then you can use that hotkey to close all empty virtual desktops.
You may also try Show Applications of Virtual desktops in Alt+Tab in Windows 10 and Disable Virtual desktop Selection on Mouse hover in Windows 10.
The Conclusion:
This software is helping me a lot. I usually open multiple virtual desktops on my Windows 10 PC and forget to close empty desktops. Later, I had to manually delete/close those desktops one by one which sometimes irritates me. Thanks to this handy software, now I am able to close all the empty virtual desktops by just a hotkey. You may also try it.