SaMotion is a free to-do list maker for Windows with super simple and intuitive interface. Unlike other to-do list makers, this one comes with a unique feature called “Dock” which works exactly like a sidebar. Using this docking feature, you will be able to place a sidebar (either on the left or right of the PC screen) with the SaMotion interface. Whereas, on the other part of the screen, you’ll be able to access your normal PC screen. Doing so, you will be able to work and check the completed tasks side-by-side without switching windows or applications.
You can create unlimited projects and add multiple categories with as many tasks or to-dos as you want in each category. Apart from that, you can also save the projects as SME files, export to-do list as PDF, protect projects and PDF files with password, change interface theme, and overlay the SaMotion window over other open windows.
Update: This software doesn’t exist anymore. If I come across a working link then I will update the post accordingly.
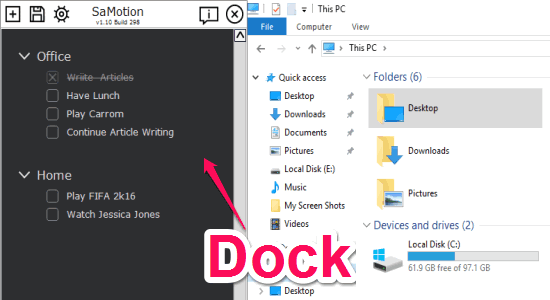
How to Create To-Do Lists Using SaMotion:
Step 1: Each time you open the tool, it will be a new project which you can save separately. At first, you will see a blank window with a “+”, Save, and Settings icons at the top.
Step 2: Now, the first thing you need to do is add a category. Simply, hover on the blank window and an “Add Category” option will appear. Click the option and type the category name. In the same manner, hover below any of the category and the “Add Task” option will appear which can be used to add to-do list items. You can add unlimited categories and to-do list items in a single project. To mark any task as completed, simply tick the box associated with the task.
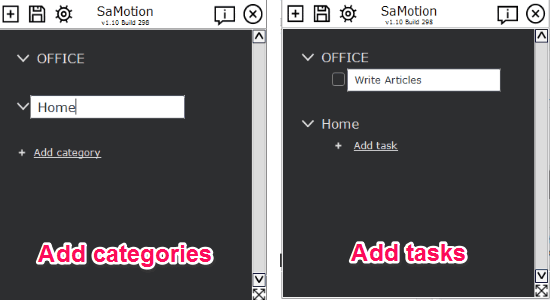
Step 3: Once you’re done adding categories and tasks, click the “Save” icon at the top. A menu will appear with options like Save, Save as, Export, Protection, and Destruction. Select the “Save as” option to save the project as SME file on your PC. If you want to protect the project with a password, then click the “Protection” option and set a password of your choice.
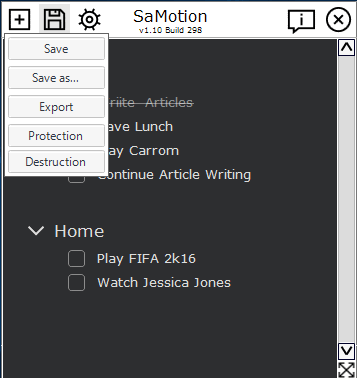
Step 4: It lets you export all your projects (including the completed tasks) as PDF files. You can also protect all your PDF files with a password while exporting them. Click the “Export” button, give a title to the file, enable user password, type your own password, and hit the “export PDF” button.
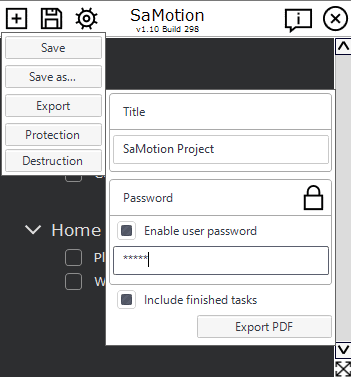
How to Place a Sidebar on PC Screen with SaMotion Interface:
Step 1: The best feature of this tool is the “Dock” which lets you place a sidebar with the tool interface either on the right or left of the screen. To enable the “Dock” or sidebar, simply click the “Settings” icon at the top. A popup menu will appear with a Dock and Theme section.
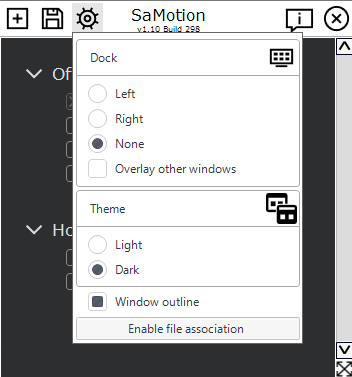
Step 2: In the Dock section, you will see 4 different options named, Left, Right, None, and Overlay other Window. Click the Left or Right option to place the sidebar on the left or right of the PC screen. Let’s say you have selected Left, then the SaMotion window will be placed automatically as a dock on the left of the screen, whereas, the other remaining screen part will be your PC’s normal window.
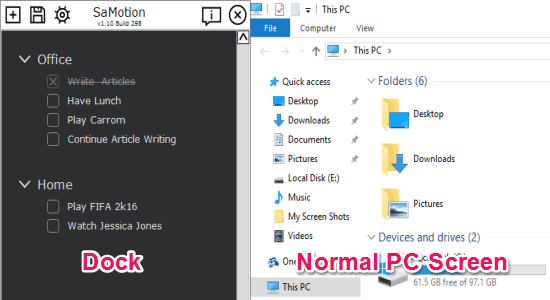
Step 3: If you don’t want to place the dock , then you can select the “Overlay other Window” option to keep the SaMotion window always on top on any of the currently opened windows.
Step 4: It also lets you change the interface theme either as dark or light. To do this, click the “Settings” icon and choose any of the themes from the “theme” section.
My Final Verdict:
It is quite similar to all the other to-do list makers but is very easy and simple to use. You can add to-do list items in no time and add them to any category which you have created. The best part is the “Dock” feature using which you can place a sidebar on your PC screen. In addition to that, you can also protect your projects and PDF files with a password. Give it a try.