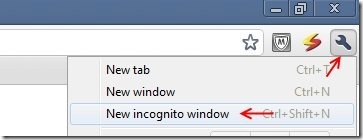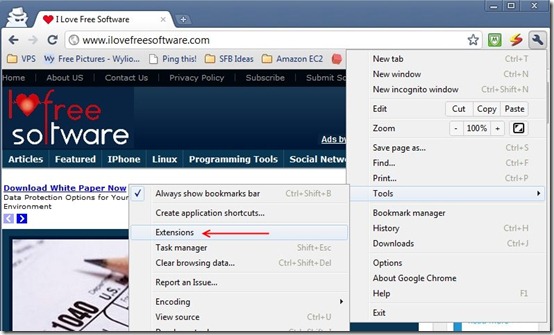Google Chrome browser is gaining popularity quite quickly, because of some of the amazing features that it packs. The Chrome address bar is almost revolutionary, and so is the interface.
One of the interesting feature of Chrome is Incognito mode. This is a private browsing mode of Google Chrome in which you can privately browse any website. When you are browsing a website in Incognito mode, Google Chrome does not records any activity, and does not adds to your browsing history.
On top of that, as soon as you close the browser, Google Chrome also deletes all the cookies that the websites might have downloaded while you were browsing. Cookies are deleted only for the session that you were using in Incognito mode, and not for other sessions.
This makes Incognito mode one of the safest way to browse websites that could be a bit phishy. And getting into Incognito mode is quite easy: Just click on “Wrench” icon in top Right corner of Google Chrome, and select “New Incognito Window”. This will open a new Google Chrome window with Incognito mode enabled.
Now, one of the things that Google Chrome does in Incognito mode is that it disables all the plugins as well. It does that so that even extensions can’t capture your browsing information.
This is generally an advantageous feature, but you might have some security related plugins that you might want to keep enabled in Incognito mode. Personally, I prefer to have my McAfee browser plugin enabled in Incognito mode, so that it can protect me against malicious websites while surfing in Incognito mode.
Luckily, Google Chrome provides easy option to selectively enable the plugins that you want to keep in Incognito mode as well.
For that, click on that Wrench icon again, then Tools, and then Extensions. Click on Extensions.
This will bring up Extensions Manager that shows all the extensions that you have installed in your Google Chrome browser.
With each extension, you will see a checkbox for “Allow in Incognito”. Just select this checkbox for the extensions that you want to keep enabled in Incognito mode as well.
Google Chrome will then keep all those extensions enabled in Incognito mode too. If you want to again remove some extension from Incognito mode, just follow the same steps, and uncheck the box for “Allow in Incognito”.
Also check out: how to uninstall Google Chrome extension, and how to turn on hardware acceleration in Google Chrome.
As you see, Google Chrome makes it very easy to enable or disable any extension in Incognito mode. My recommendation would be to keep any security related extension enabled, so that you can browse more securely.