This tutorial details how to manually update device drivers in Windows 10. Being the primary system software on any computer, an Operating System is responsible for taking care of a variety of important functions, such as memory management, resource allocation, and hardware management. And modern day Operating Systems, such as the latest and greatest Windows 10, can do all of that like a champ, and then some more, thanks to the advancements in their development over the years.
If we direct our attention towards hardware management, Windows 10 handles that just perfect. It automatically detects all the peripherals connected to your computer, and automatically finds the necessary configuration settings, drivers etc. for them, so that they up and running in no time, with next to none user intervention. But at times, there might be some odd device that the OS can’t configure on its own. Major drag, right?
Not really, as Windows 10 makes it easy to manually update the device drivers. Sounds like something you benefit from? Let’s see how you can manually update device drivers in Windows 10.
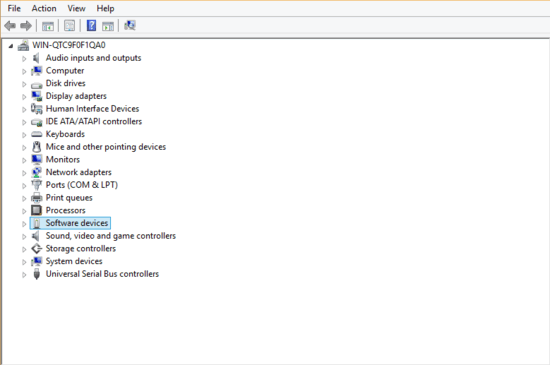
How To Manually Update Device Drivers In Windows 10?
Manually updating a device’s drivers in Windows 10 is a pretty standard task. If you’ve ever messed around with Device Manager, then you’re going to be just fine. And the best part is that you can either search for the updated drivers online, or browse for the driver files stored on your computer. Here’s how to do it:
Step 1: Open up the Windows Control Panel, and click on the Device Manager item.
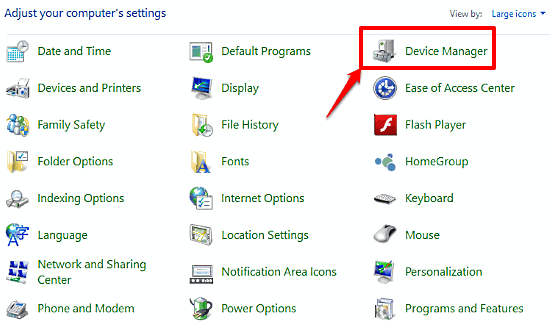
Step 2: As you’re probably already aware, the Device Manager presents a comprehensive listing of all the devices (monitors, network adapters etc.) installed on the computer in a nested tree like format. Navigate to the device whose drivers you want to update, right click on it, and click on the Update Driver Software option.

Step 3: The driver update method selection box should now pop up. As mentioned before, it lets you either automatically search the web (needs network connectivity) for updated drivers, or browse to the disk location having the updated driver file(s). Choose your preferred method to start the update.
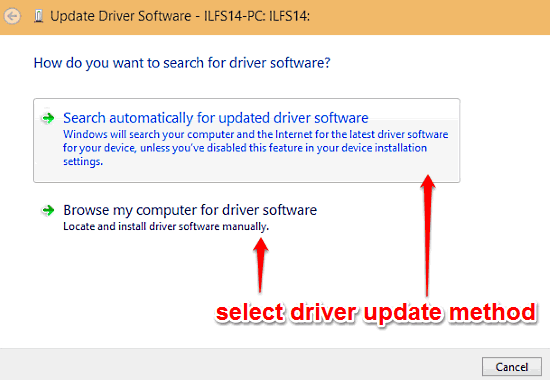
Voila! The wizard will now find the updated drivers for the selected device and install them, all in a matter of seconds. Nice, right?
See Also: Selectively Allow Services And Apps Through Windows Firewall In Windows 10
Wrapping It Up
As the latest version of Windows out there, Windows 10 supports just about any hardware device, out of the box. Consequently, it automatically takes care of detecting, installing and finalizing the drivers for the connected peripherals. However, just in case you have a device that doesn’t play nice with Windows 10, manually updating the drivers will most certainly do the job. Give it a try, and let me know your thoughts in the comments section.