This tutorial explains how to remove or hide “password reveal” button from Windows 10 login screen. When we enter the password on Windows 10 login screen, it is hidden behind bullets by default, which is, of course, a good feature. You might have noticed that there is a ‘password reveal button’ or show password icon also available that helps us reveal the text hidden behind the bullets. You can press n hold that icon to see the text. To hide it from the login screen, you can take the help of Local Group Policy Editor and/or Registry Editor window to temporarily or permanently remove that show password icon from Windows 10 login screen.
Local Group Policy Editor feature is not available in Home edition of Windows 10. So, those users can use Registry Editor option. Other users can try both the options and use the one they prefer.
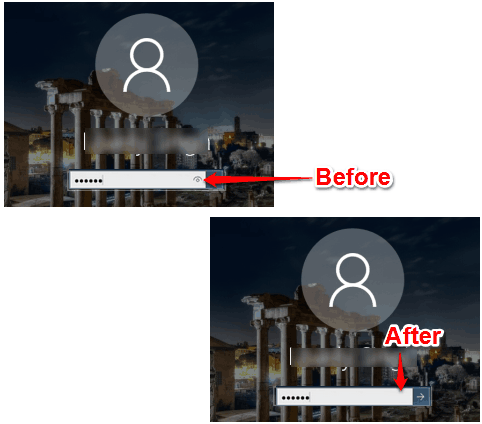
In the screenshot above, you can clearly see that first there was show password icon but after it is removed from the login screen.
Option 1: Use Local Group Policy Editor To Hide This Password Reveal Button Icon from Windows 10 Login Screen
Windows 10 Pro and other users can use “Local Group Policy Editor” window to hide ‘show password’ button.
Step 1: Use Search box or Run command to open Policy Editor window.
Step 2: You need to find ‘Credential User Interface‘ folder. You need to go to:
Local Computer Policy →Computer Configuration →Administrative Templates →Windows Components →Credential User Interface
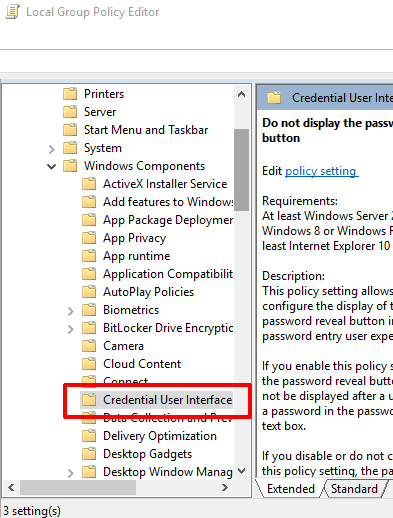
Step 3: At the right side, there will be three different options. You need to open the “Do not display the password reveal button” option.
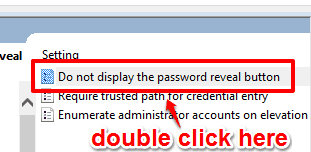
Step 4: Another window will open. In that window, you have to select enabled option, press Apply and then OK button.
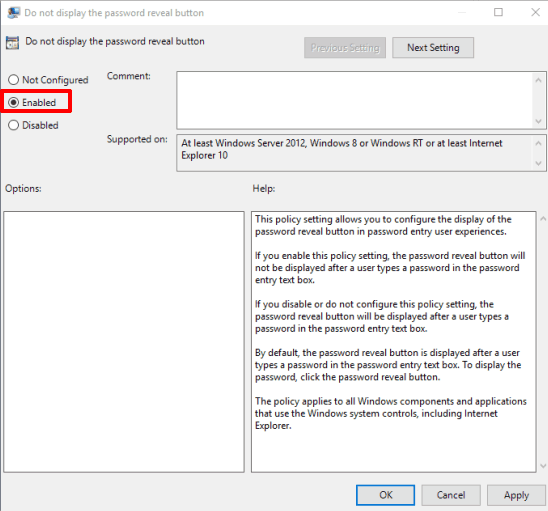
This confirms that you have disabled ‘password reveal’ button. Now you can lock your PC and when you will enter the password, you will notice that show password icon is not visible anymore.
Step 5: To make that button visible again, you can follow step 1 to 4 and then use Disabled option.
Option 2: Use Registry Editor To Remove “Password Reveal” Button from Windows 10 Login Screen
Step 1: Open the Registry Editor window and access the Windows key. To access this key, go to:
HKEY_LOCAL_MACHINE\Software\Policies\Microsoft\Windows
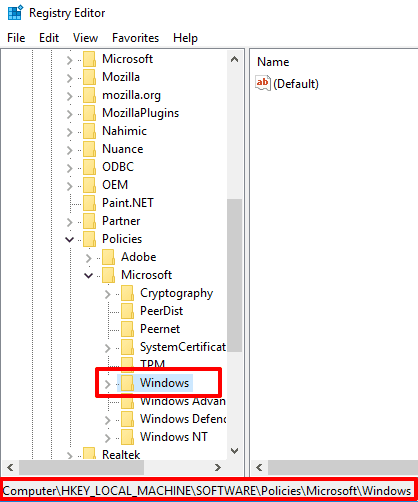
Step 2: Under Windows key, you will find “CredUI” key.
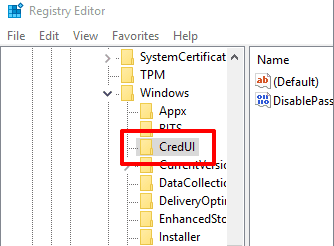
Step 3: This key contains a “DisablePasswordReveal” value.
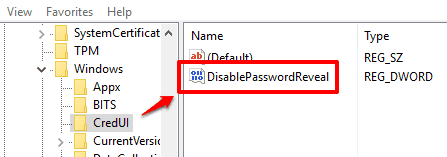
Step 4: Set value data of DisablePasswordReveal key to ‘1’.
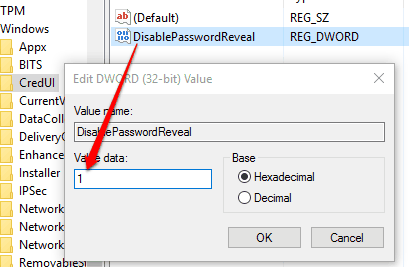
Save the changes and lock your Windows 10 PC. Password Reveal button will not visible you on login screen.
Step 5: To show the password reveal button again, follow all the steps above and set value data of DisablePasswordReveal to ‘0’.
Check these other important tutorials: How To Automatically Login To Windows 10 and How to Hide User Accounts on Windows 10 Login Screen.
The Verdict:
Password Reveal button on Windows 10 login screen is a good feature, especially when you have set a complicated password. However, it can also be a security threat if you use this icon and someone is peeking on your desktop/laptop screen. So if you want to remove or hide this password reveal button from Windows 10 login screen, you can choose any of these methods.