This tutorial explains you about how you can read aloud Gmail emails. In this tutorial, I will explain how you can get your emails read aloud on your desktop using a Google Chrome extension and on Android devices by using an Android app named Speaking Email. iPhone users can try DriveSafe.ly app to read aloud their emails from Gmail. These apps use text-to-speech engine of your device to read aloud emails. They also let you customize speaking voice language, pitch, and the rate at which email is being read.
You can choose which part of email is to be read and you can choose to listen to sender’s name, subject, message, etc
The Google Chrome extension “Checker Plus For Gmail” automatically reads aloud every new email that you receive on Gmail. Its best part is that it can automatically read aloud newer emails from Gmail.
If you want to get read aloud emails on an Android device, then you can either do it in an indirect way, i.e. by first copying text from Gmail and then pasting it into a Text-to-Speech application, which will then read aloud your email or try Android apps like Mail Reader, Speaking Mail, DriveSafe.ly, etc.
So lets see how you can read aloud emails from Gmail:
Read Aloud Gmail Emails on Android with Speaking Email:
Speaking Email is an android application to read aloud Gmail emails. Some of its features like automatically read aloud incoming emails are not available for free, but the free plan does lets you read the emails that you already have.
To work with this Android app you need to first connect your Gmail account with it and authorize it to read your emails from it. Now to read aloud your emails, click on Play button to read all of your emails from Gmail. This app requires minimal user interaction to read aloud emails as you need to swipe left/right in order to read aloud next or previous email or you can choose to read next email automatically. Apart from Gmail, you can also use it to read aloud emails from Yahoo, iCloud, Hotmail, etc. This application works in offline mode too.
You can also customize whether you want to hear sender’s name or not, time received or not, and speaking speed.
So let’s get started and see how to read aloud Gmail emails with this Android app.
Step 1: Download and install this Android application from the link provided above. Now, from its main interface click on Account Settings and select Gmail to add a Gmail account. It will open up an interface to log in with your Gmail credentials and then you need to authorize this app to access your Gmail account. After authorization, this app downloads emails from your mailbox and you can start hearing your emails by clicking on play button. After you click on the play button, it opens up your email and starts reading it. You can swipe left/right on your screen to read previous and next emails respectively.
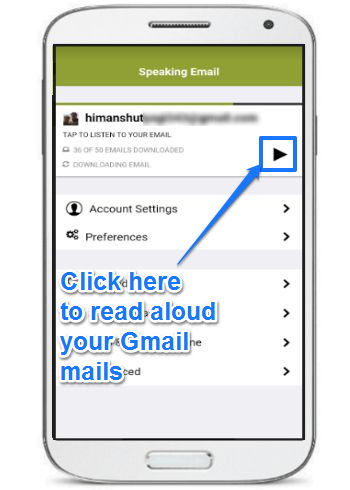
Step 2: As I mentioned above, you can also change speaking speed from slower to faster and choose what you want to hear from an email. You can choose to listen to email recipients, email time received, etc from its Preferences screen. You can also choose to read next email automatically.
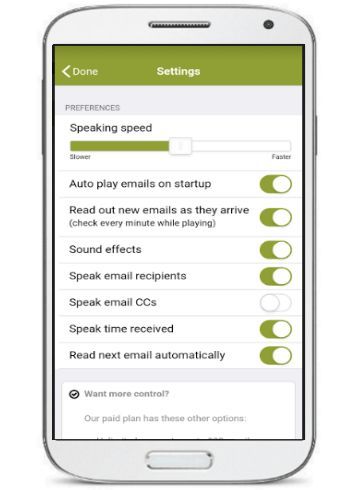
Read Aloud Gmail on PC with Checker Plus For Gmail:
To read aloud Gmail Emails or enable voice notifications for Gmail emails on your PC, you can check out this Chrome extension as it solves this problem completely. It can read aloud newer Gmail emails when they are received at your end. The best part of this Chrome extension is that it lets you choose which part of email you want to hear. You can also customize the pitch and rate of the spoken voice. You can read its complete review by us from here.
So let’s see how you can do it:
Step 1: Download and install Checker Plus For Gmail from the link provided above. After it is installed in your Chrome browser it will automatically integrate with your currently logged in Gmail account.
Step 2: Now, to read aloud Gmail emails, you need to turn on its Voice notification feature. You can turn it on by right-clicking on its extension icon and select options. After that, its options page will appear and from there you can turn this feature on, as shown in the screenshot included below. 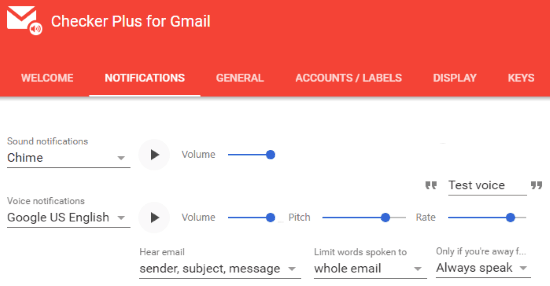
Verdict:
This tutorial explains you about how you can get your emails read aloud so that you won’t have to miss an urgent email while you are busy with other stuff. You can do it either by using Chrome extension or Android application that I mentioned above in this article. iPhone users can check out DriveSafe.ly app (link provided above) to get their Gmail emails read aloud. I hope by reading this article you will be able to listen to your Gmail emails while concentrating on driving safely :)