This tutorial is all about how to backup WhatsApp to Dropbox. After going through this tutorial, you will be able to easily backup your WhatsApp data to your Dropbox account and also restore it when required. As you might know, WhatsApp comes with a built-in feature which allows you to backup WhatsApp data to Google Drive. But, if you want to backup WhatsApp data on Dropbox, then this tutorial is for you.
There are actually three different Android apps named, Dropsync, FolderSync Lite, and FileDrop which allow you to backup WhatsApp to Dropbox. So, in this tutorial, I will explain how to use all these apps to backup WhatsApp to Dropbox.
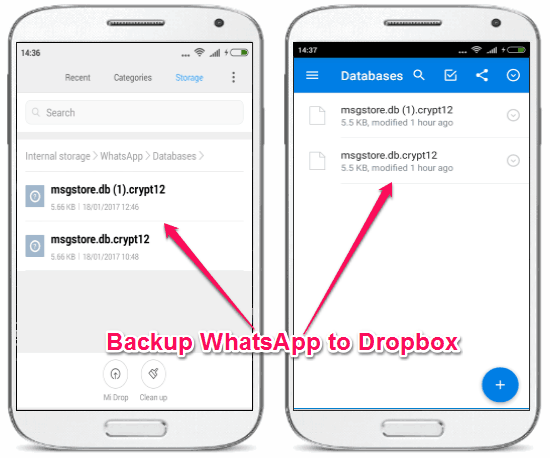
You may also like these interesting WhatsApp tutorials:
- How to Schedule WhatsApp Messages on Android
- How to Get WhatsApp Messages on Slack
- How to Send Auto Reply to Whatsapp Messages at a Specific Time
How to Backup WhatsApp to Dropbox using Dropsync:
Dropsync is a free Android app which lets you easily sync folders and files from your Android phone to Dropbox automatically. Another interesting and useful thing which you can do using this app is backup WhatsApp to Dropbox. So, let me walk you through the steps required to backup WhatsApp to Dropbox on Android.
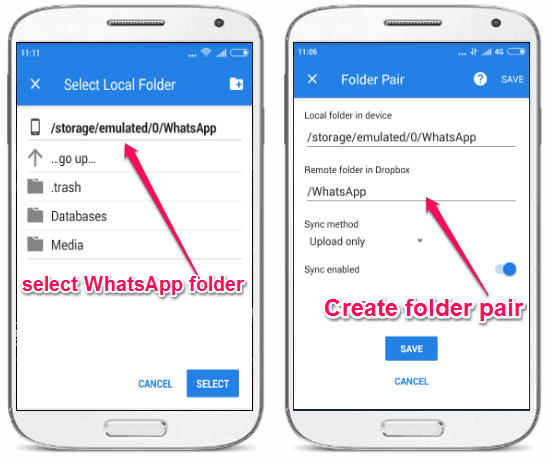
Step 1: After installing this app on your Android phone, simply open it up and go to the “Synced Folders” tab. Then you need to tap on the “Add Synced Folders” button to create a folder pair with WhatsApp and Dropbox.
Step 2: To create a folder pair, you have to first choose the “WhatsApp” folder from local storage to backup. For this, tap on the “Local Folder in Device” field and then select the “WhatsApp” folder from the list.
Step 3: Once you do that, simply tap on the field that says “Remote Folder in Dropbox” and then select any folder you want on Dropbox to which you want to backup WhatsApp data.
Step 4: When you’re done selecting the “WhatsApp” folder and the destination folder in Dropbox, simply tap on the “Sync-Method” menu and select “Upload Only”. This will prevent any changes to WhatsApp backup directly from Dropbox.
Step 5: After that, simply toggle the slider button associated with the “Sync Enabled” option to make the folder pair backup ready. Apart from that, if you want to automatically backup WhatsApp to Dropbox at a specific time interval, then you need to activate the “Enable Autosync” option on the “Synced Folders” tab. You can specify the “Autosync” time interval either as 5 minutes, 15 minutes, 30 minutes, 1 hour, etc. from the app settings.
Step 6: To start backing up WhatsApp to Dropbox automatically, all you got to do is tap on the “Sync” icon once at the top of the app interface. After that, Dropsync will keep backing up your WhatsApp data to Dropbox after every assigned “Autosync” time interval.
How to Backup WhatsApp to Dropbox with FolderSync Lite:
FolderSync Lite is also a useful Android app which can be used to sync folders from your local storage to Dropbox with ease. Similar to “Dropsync”, you can also use this app to backup WhatsApp to Dropbox automatically.
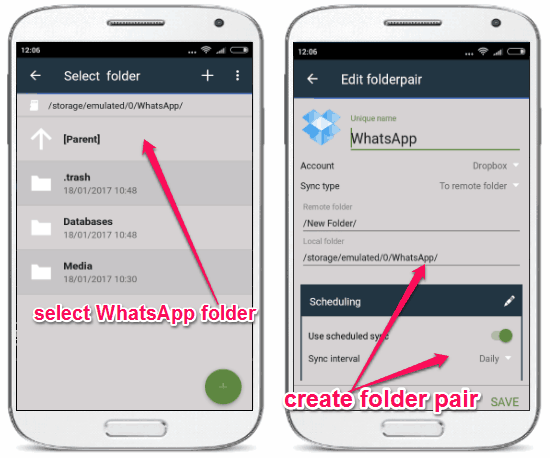
Simply, follow the steps below for backing up WhatsApp to Dropbox with “FolderSync Lite” app.
Step 1: After opening the app, simply tap on the “Hamburger” menu and select “Accounts”. After that, tap on the “+” button and choose “Dropbox” from the list to add your Dropbox account.
Step 2: Once you do that, switch back to the “Home” tab and then press on the “Folderpairs” option. Then again tap on the “+” button to create a folder pair by giving a name to the folder pair, selecting the sync type as “To Remote Folder”, and then defining the source (WhatsApp) folder and destination (Dropbox) folder.
Step 3: After you’re done entering the above folder pair elements, move to the “Scheduling” section and enable the “Use Scheduled Sync” option. Then you can choose the sync interval either as every 5 minutes, 15 minutes, 30 minutes, daily, weekly, etc.
Step 4: When you’re all set, simply save the folder pair and hit the “Sync” button. This will backup your WhatsApp data to Dropbox and this app will keep backing up WhatsApp to Dropbox automatically.
Use FileDrop to Backup WhatsApp to Dropbox:
The last Android app in my list is FileDrop which also lets you backup WhatsApp to Dropbox in no time. Among all the apps explained in this post, FileDrop is the simplest app for syncing files and folders from local storage to Dropbox.
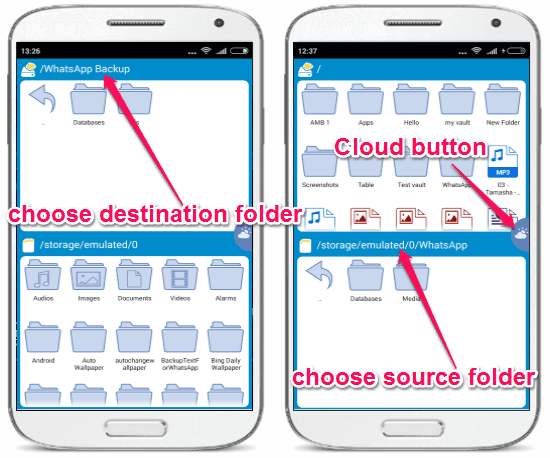
Let me show you how you can use FileDrop to backup WhatsApp data to Dropbox.
Step 1: After installing and opening the app, you will see the main screen is divided into two sections. The top section is for defining the destination folder in Dropbox and the bottom section is for assigning the source folder of WhatsApp which you want to backup.
Step 2: On the top section, it will ask you to connect your Dropbox account. After that, you can select any folder as the destination directory or create a new folder in Dropbox. When you select any destination folder, simply tap on the “Cloud Storage Drive” icon at the top and select the “As Sync Directory” option.
Step 3: After you have selected a destination folder, switch to the bottom section and there you will see all the folders from your local storage. Here, you need to find and select the “WhatsApp” folder as the source folder for backup. Then tap on the “SD Card” icon and choose the “As Sync Directory” option.
Step 4: As soon as you do that, you need to simply tap on the “Cloud” button on the right and select “Turn On Sync Feature”. After that, enable the “Use Sync” option and it will automatically backup WhatsApp to Dropbox. Now, if you want this app to keep backing up your WhatsApp data to Dropbox, then after tapping on the option “Turn On Sync Feature”, go to the “Sync Policy” section and enable “Auto Sync (with launch or with Wifi)” option.
How to Restore WhatsApp Data from Dropbox:
All these apps actually backup the “WhatsApp” folder (with subfolders and contents) from your Android phone to Dropbox. Now, if you want to restore your WhatsApp data from the backed up folders in Dropbox, then simply follow the steps below. You need to do this before you reinstall Whatsapp. If you already have WhatsApp installed, then delete it and follow steps below:
Step 1: Open up Dropbox on your Android phone, and then navigate to the destination folder where you have the WhatsApp backup. Now, browse the “Databases” folder and download all the files from that folders to your phone.
Step 2: Open up File explorer and copy the downloaded files. Now, navigate to the “WhatsApp → Databases” folder in your local storage and then paste the copied files inside that folder. If prompted then replace the existing files. In case you do not have already have Whatsapp and Databases folder, then create them first. First create WhatsApp folder, then create Databases folder inside it, and inside that paste these files.
Step 3: Once you have done that, you can proceed with installing WhatsApp. Then select the “Restore” option while registering your account. This will automatically restore all your WhatsApp data which are stored in Dropbox (which we copied to Databases folder in Step 2 above).
My Final Verdict:
If you’re looking for a way to backup WhatsApp to Dropbox, then this tutorial is your one stop solution. In this tutorial, I have used 3 different Android apps and was able to easily backup my WhatsApp data to Dropbox. Apart from that, I was also able to restore the WhatsApp data from the backup folder in Dropbox. So, if you want to do the same, then go through the simple steps which I have explained in this post.
I hope you find this tutorial useful.