MoboPlay is a free iPhone PC suite to perform iTunes backup & restore, transfer music & photos from iPhone to PC, transfer music from PC to iPhone, manage contacts, take screenshots, manage iPhone contacts, directly install apps or games, and more. If you’re looking for alternatives to iTunes, then MoboPlay would probably be the best option for you. Unlike iTunes, it comes with some additional features like the screenshot option, music transfer from iPhone to PC, etc. When you connect your iPhone to MoboPlay, it will show all the important system and hardware information with storage details of the device.
Similar to another tool called “iFoneBackup“, this one also requires iTunes in order to backup and restore your iPhone data. But, if you wish to backup data manually by selecting item types such as call logs and messages, then you’ll require a jailbroken device. Another useful feature of this PC suite is that you can capture screenshots of your iPhone on PC. It also lets you browse thousands of apps and games which you can directly download on your iPhone from PC.
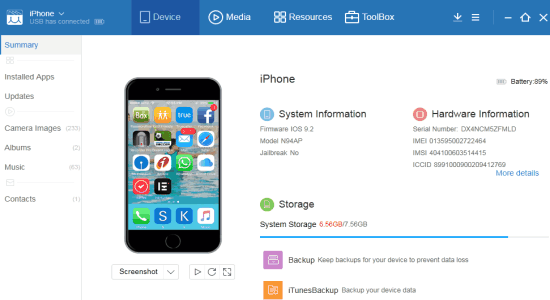
I have also reviewed MoboPlay PC Suite for Android which you can read from here.
How to Backup and Restore your iPhone Data using iTunes Backup and Restore:
Step 1: To backup and restore iPhone data, simply open MoboPlay and go to the ToolBox. There you will see different options like Backup, Restore, iTunesBackup, iTunesRestore, File Manager, and Fullscreen.
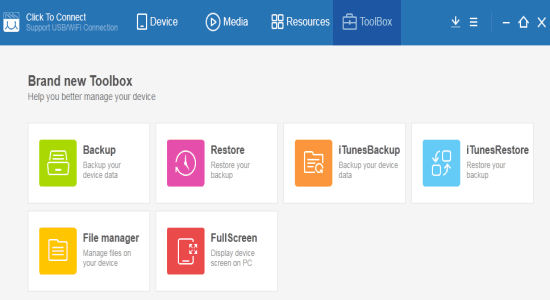
Step 2: Click the “iTunesBackup” option to backup all your important iPhone data such as contacts, photos, music, etc. If your device is jailbroken, then you can select the normal “Backup” option to choose item types manually such as call logs, SMS, etc. If you want a full backup of your data without any fuss, then you should use “iTunesBackup”.
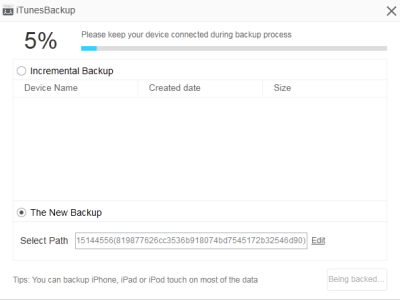
Step 3: When the backup is complete, you can restore all your backed up data at any time using iTunesRestore. As soon as you click the “iTunesRestore” option, all the backup files will appear in a popup window. Simply select any of the files and click the “Restore” button to restore your data.
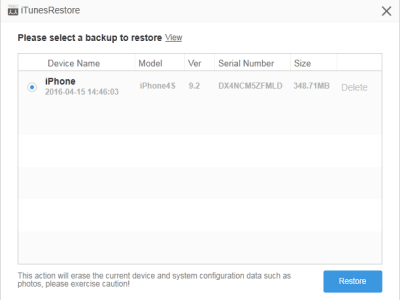
How to Take Screenshots of your iPhone from PC:
Step 1: One of the best features of MoboPlay is that you can take screenshots of your iPhone from PC. Go to the “Device” section of MoboPlay, where you will see your iPhone screen along with a “Screenshot” button.
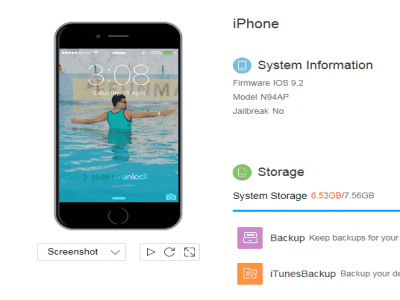
Step 2: You can click the “Screenshot” button to capture a screenshot of your iPhone. The screen that it shows is the current screen of your iPhone. When the screen is changed on your device, it also gets automatically refreshed on the PC suite. After taking a screenshot, you can save it to your PC as a PNG file.
Step 3: MoboPlay also has an option to view your iPhone in full screen, which can also be used to take screenshots. Click the “ToolBox” section and choose the “Fullscreen” option. After that, you can view your iPhone in full screen. When you’re in a “Fullscreen” mode, click the “Screenshot” button in order to capture screenshots of your iPhone.
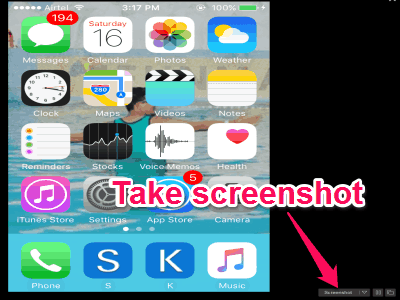
How to Transfer Photos and Music from iPhone to PC and PC to iPhone:
Step 1: Using Moboplay, you can also transfer music and photos from iPhone to PC and PC to iPhone. However, you can only transfer music from PC to iPhone and not photos or any other media files. All you need to do is browse the “Device” section and there you will see some folders like Camera Images, Albums, and Music on the left.
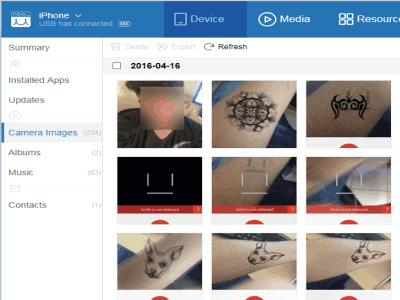
Step 2: If you want to browse and transfer photos from your iPhone to PC, then open the “Camera Images” or the “Albums” folder. You can either select photos manually or select all at once to transfer. At the top, there will be an export button which can be used to transfer photos from iPhone to PC. Hit the button and choose your destination folder, that’s all. In the same manner, you can also transfer the music files from your iPhone to PC.
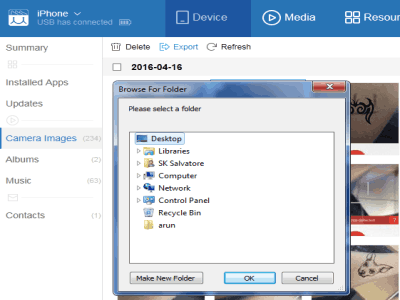
Step 3: When it comes to transferring files from PC to iPhone, you can only transfer music files. You can either browse the “Music” folder or go to the “Media” section of MoboPlay to transfer music from PC to iPhone.
Step 4: In the “Music” folder, you will see an “Upload” button which you can use for transferring music. Whereas, in the “Media” section click the “Add Music” button and then use the “Send to device” option to move music files from PC to iPhone.
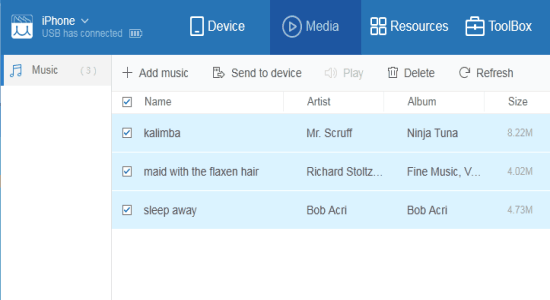
How to Manage iPhone Contacts from PC:
Step 1: To manage iPhone contacts, simply go to the “Device” section and click the “Contacts” folder on the left.
Step 2: Due to some restrictions of iPhone, you will not be able to view contacts that are already saved on your iPhone, but you can add new contacts, create groups, import & export .VCF files, and edit contact information.
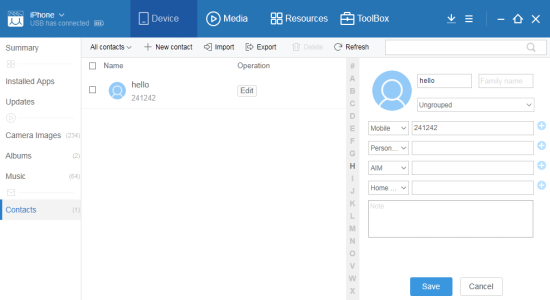
Step 3: The contacts or groups that you create using MoboPlay gets automatically synced with your iPhone.
My Final Verdict:
MoboPlay is probably one of the best alternatives to iTunes and iPhone PC Suites available. You can backup and restore all the important iPhone data in no time. You can directly take screenshots of your iPhone from PC, manage your contacts, download apps or games, manage iPhone files and folders, transfer music & photos from iPhone to PC, and much more.