This tutorial covers how to turn on Focused Inbox in Windows 10 Mail app. Focused Inbox is a new feature of Mail app which divides your Mail app inbox in two sections: Focused inbox and Other inbox. You can use Focused inbox to keep your important emails in this special folder (or label) and rest of the emails can be added in Other inbox, Archive, etc. Earlier, Mail app had only a single Inbox. Now we have Focused inbox and one Other inbox in Mail app. This tutorial provides all the steps to help you turn on Focused inbox in Mail app of Windows 10. Also, you can get back to previous mode anytime. So you have the choice when you want to turn on Focused inbox and when you need to turn it off.
This new Focused inbox feature in Mail app has come in Creators update of Windows 10. However, as this update is not released publicly, so you need to wait till Creators Update is finally rolled out by Microsoft. If you don’t want to wait, then you can install the latest preview build of Creators update and use this feature. Another important thing is that currently this Focused inbox is supported for Outlook and Office 365 accounts only. If you are using Gmail or some other account in Mail app, then you won’t be able to use this feature.
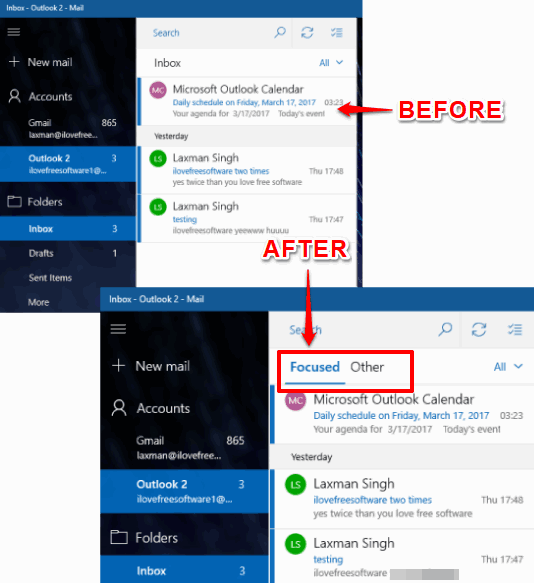
Look at the screenshot above. You can easily see before and after difference in Mail app of Windows 10. Earlier there was a single inbox, but now Focused and Other tabs are visible.
Note: It is possible that you might not get this feature even after installing preview build. It is so because this feature is still rolling out, therefore not all the users are getting this feature. If this feature is available for your Outlook or Office 365 account, then you will automatically receive a welcome message in a pop-up showing that your account now has a Focused inbox. See the screenshot below.
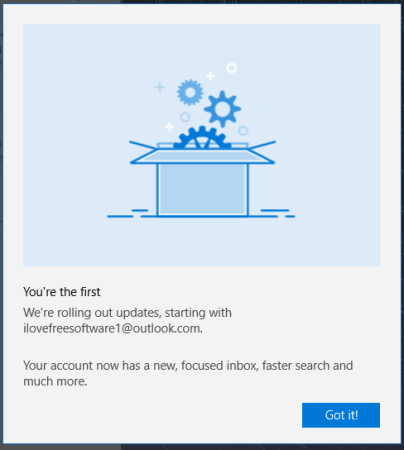
How To Turn On Focused Inbox in Windows 10 Mail App?
Step 1: Open Mail app and select your Outlook or Office 365 account. If you haven’t added any account, you should add one.
Step 2: Click Settings icon and options available under Settings will visible at the right side. Among those options, click Reading option.
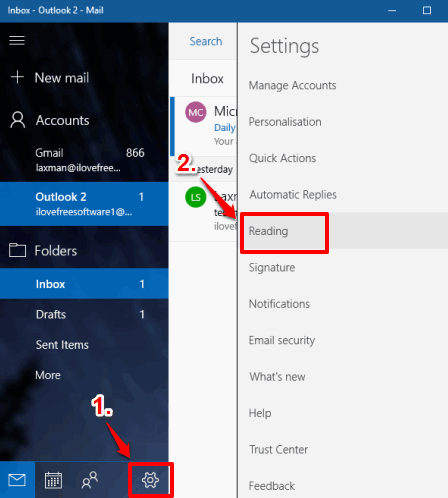
Step 3: Under Reading option, you will see multiple Sections and every single Section contains different options. Scroll down the list and you will see a new “Focused Inbox” section. Under this section, you need to select an account (Outlook or Office 365) for which you want to activate Focused Inbox feature. After selecting the account, turn on “Sort messages into Focused and Other” option.
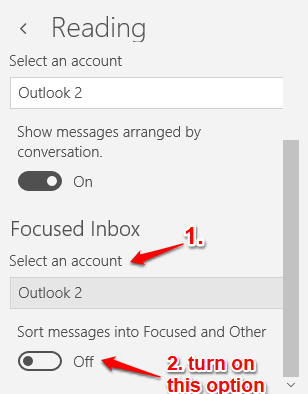
This will activate Focused inbox and your account will show Focused and Other folders.
That’s it! You have activated Focused inbox successfully in your Windows 10 Mail app. When you don’t want to use Focused inbox, you can simply turn off Sort messages into…. option.
You can also check How To Set Out Of Office Reply In Windows 10 Mail App and Remove “Sent from Mail for Windows 10” from Windows 10 Mail App.
The Verdict:
Focused Inbox is a nice feature which helps you focus on those emails which require immediate attention or are your priority emails. The less important emails can be kept in Other inbox. If you also want Focused inbox in Windows 10 Mail app, turn it on by following the above steps.