This tutorial here explains how to use voice typing in Windows 10. Microsoft Dictation was there for quite sometime now that was a good Speech to Text tool in Windows 10, but now Microsoft is planning to rebrand the dictation as voice typing. In the recent insider build of Windows 10, a new interface of voice typing can be seen, and it has a few extra features added to it as well. You can now use your voice to type text anywhere in Windows and all you have to do is press a simple keyboard shortcuts to activate voice tying. And unlike dictation, the voice typing will stay up and keep listening to your voice until you stop it.
For now voice typing in Windows supports English US, English Australia, English India, English Canada, English United Kingdom, French France, French Canada, Portuguese Brazilian, Simplified Chinese, Spanish Mexico, Spanish, German, Italian, and Japanese. If your PC is set to any of these locales then you can use voice typing and see how it works out for you. The new voice typing feature also supports automatic punctuations except for Japanese. However, the popup disappears if you click outside or start using the keyboard during the dictation.

How to use Voice Typing in Windows 10?
Microsoft announced Voice Typing in September last year, and now you can try it out in Insider build 21313. However, Voice Typing has rolled out to specific subset of insider users in dev branch. So, if your build doesn’t have this feature then don’t worry it is normal behavior.
You can invoke voice typing literally in the text field or an application that support text insertion. You can use it in Office apps such as Word, Excel. Or, you can also use it in Microsoft Edge online to type a website address or use it for dictation. To invoke it you just press the Win + H keyboard shortcuts and its tiny popup will appear on the screen. Click on the mic, and then it will start listening. After that, whatever you speak, it will type that in currently focussed application.
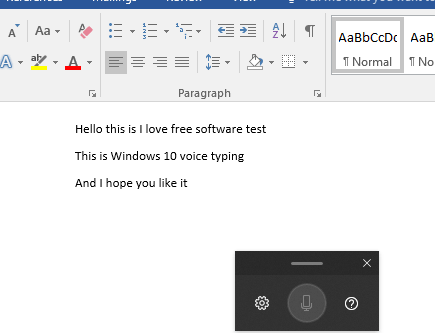
Alternatively, you can invoke voice typing from the virtual keyboard that you get in tablet mode. Just press the mic icon and when it shows “Listening” status, you can start speaking, and it will convert that to text in no time. This is as simple as that.
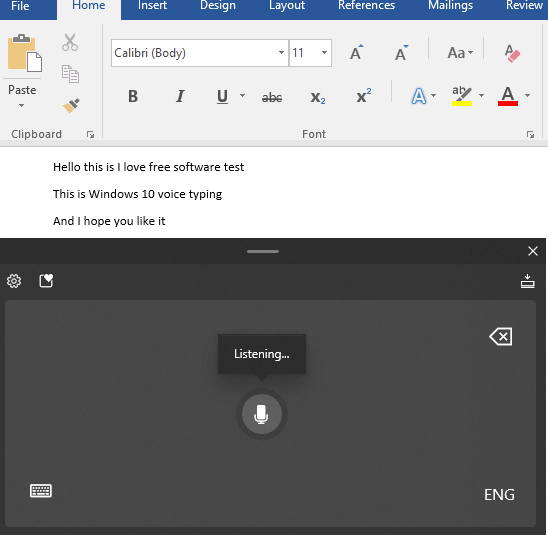
There are some commands that voice typing supports by default. With these voice commands, you control dictation and perform certain actions that you usually perform while typing. Voice commands to select text, moving cursor are supported and will be supported. You can use the voice commands in other supported languages as well such as French as mentioned on Insider’s blog.
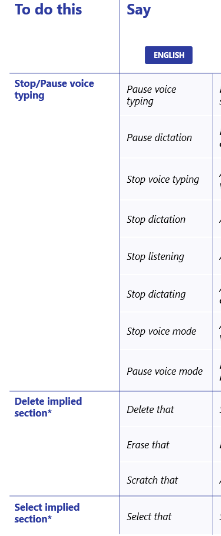
In this way, you can use the new exciting voice command feature of Windows 10. This is a very good, precise, and a time saving tool that you can use to improve your productively. But do note that speech recognition is cloud based so in order to use voice typing, you need an active internet connection. And do not forget to change keyboard or system language to the one that supports voice typing.
Wrap up…
Speech to text is one of the most valuable tool for copywriters and voice artists. There are many popular online tools available for it such as SpeechNotes, but I am glad that Microsoft is now bringing this in Windows as a built-in feature. I don’t know when it will arrive in the public release but for now I really enjoyed using it.