This article explains how to pin a video in Microsoft Teams. Microsoft Teams is a versatile remote team communication and collaboration app that offers team meetings, group chat, voice chat, team chat, team channels, and more. Not only that, Teams has small but handy features to smoothen the overall user experience. One such option is pining video during a group call or meeting.
During a video call or video meeting, Microsoft Teams shows up to 4 people on the screen. It actively switches the video based on who’s speaking. This is not the best option and people are complaining about that. Microsoft Teams announced that the Team will support up to 9 people in next month and more after that.
Till then, if you want to communicate with a particular person during group meetings, you can pin the video feed of that person on your screen. This way, that person always stays on the screen and the rest of the people are moved to the bottom in smaller windows.
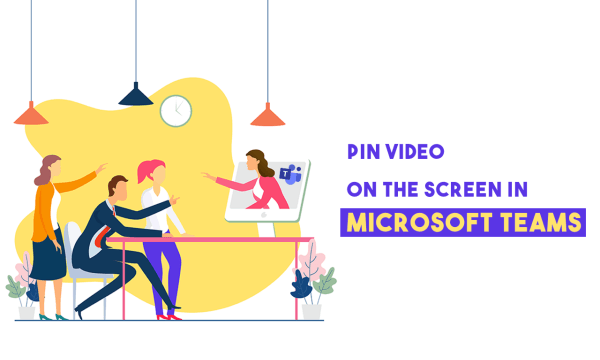
Also read: How to Share System Audio while Sharing Screen in Microsoft Teams?
How to Pin a Video in Microsoft Teams?
The Pin feature in Microsoft Teams is really handy in group calls and meetings. The feature is 2-click away from the video calling screen which makes it easily accessible wherever you need it. Assuming you are already familiar with the interface of the Team app, I’m going to start right from the video screen.
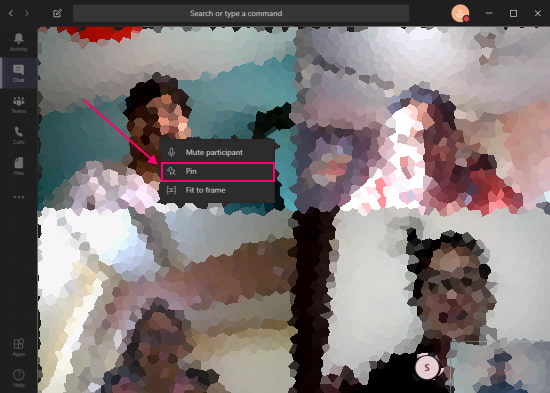
During a group video call or meeting, when you are interacting with other people, the app shows the 4 most active speakers on your screen. It hides the rest at the bottom showing only the profile image. Now, if you want to keep someone on your screen, right-click on the video on that person and click the “Pin” option from the context menu.
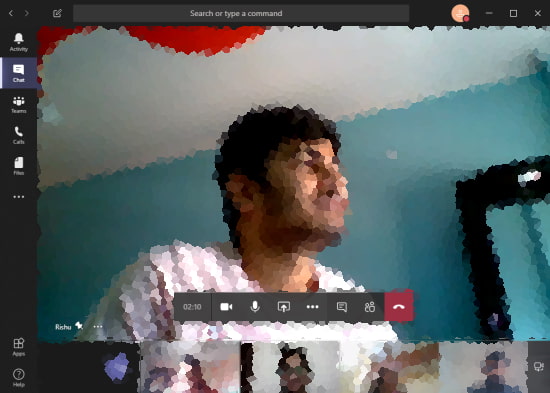
Pining a user expands the video of that user to cover the maximum part of the screen whereas all the other videos get shrunken in the bottom area. Even in this display configuration, you can only see 4 people at a time. The pinned video stays on the screen whereas the other participants get actively switched like usual. And, if you want to move back to normal, right-click on the pinned video and select the “Unpin” option.
Wrap Up
The Pin feature in Microsoft Teams is a nice addition that allows people to stay focused on particular people when needed. It’s also useful for educators and students to keep a video always on their screen. Give it a try and lets us know whether you like this feature or have any suggestions or ideas.