This article explains how to share system audio while sharing screen in Microsoft Teams. Screen sharing is a handy feature with many useful applications like remote technical support, monitoring, remote training, sharing designs, getting feedback, and more. Generally, the sharing only includes the visuals, not the sound. But if you want to share audio too, you can do that too.
Almost all of today’s video calling services have the screen sharing feature that allows users to share their screens with others. A handful of these services have a feature to share system audio while sharing the screen. This article highlights the same feature in Microsoft Teams. The method to share audio is simple and only include one extra click while sharing the screen. So, let’s check it out.
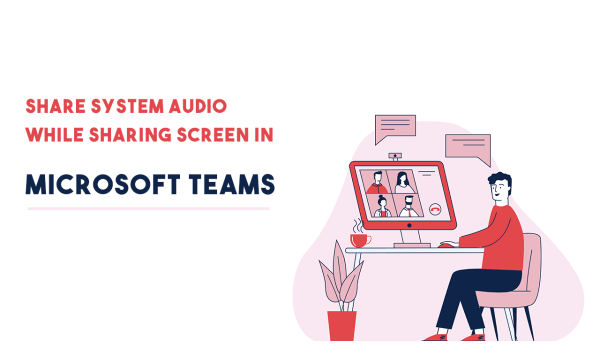
Also read: How to Turn on Live Captions in Microsoft Teams?
Share System Audio while Sharing Screen in Microsoft Teams
Share system audio while screen sharing works perfectly in Microsoft Teams. This feature can be used whereas you can share screen whether it’s a one-to-one video call, group call, meeting, etc. Here is a step by step guide to use this feature in Teams.
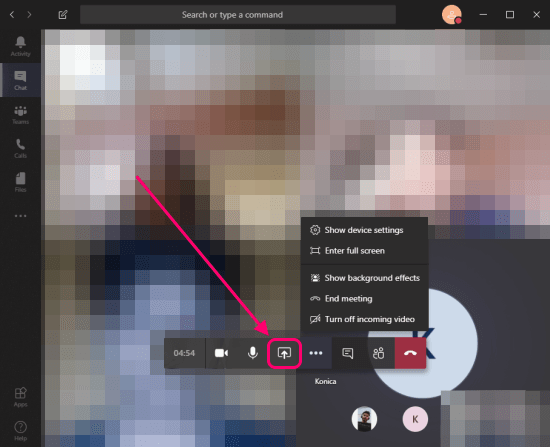
Step 1: Open Microsoft Teams application on your PC.
Step 2: Make a video call or join a meeting where you want to share the screen with audio.
Step 3: While you are in the video call, bring the mouse cursor at the bottom of the screen to get the menubar.
Step 4: Click the screen share option from the menu bar (highlighted in the above screenshot).
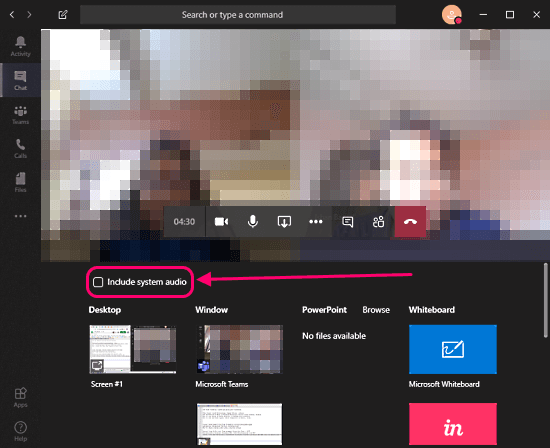
Clicking the sharing option brings a popup on the screen. The popup lists all the active windows on the PC. From here, you can choose a window and share that in the call. Now, this popup has an “Include system audio” option at the top. Checking this will share the system audio along with the screen.
Step 5: Check the “Include system audio” option from the popup and choose the window that you want to share.
The next screen opens the selected window and minimizes the call/meeting to the bottom corner. This way, it allows you to share system audio while sharing the screen.
Wrap Up
Sharing system audio while sharing the screen is a handy feature. There are lots of free screen sharing tools and services but only a handful of them have the feature to share audio as well. Sharing audio makes the screen sharing more interactive and has its own applications such as remote presentation, sharing videos, etc.