This article covers how to migrate a user profile from one account to another in Windows 10. You can move all user account settings, taskbar position and its icons, desktop wallpaper, as well as files and folders stored in Documents, Desktop, Pictures, Videos, etc. Thus, all your personal data and settings can easily be moved from a particular account to another Windows 10 account. This can be handy when you need to delete some user account but want to keep its settings and other items to another account already created in your Windows 10 PC.
To migrate a user profile from one account to another in Windows 10, I have covered a free software called “User Profile Wizard“. It’s personal edition is free and the name also suits this software. It actually provides a wizard following which you can select a particular user account and then move all its data to another account available in your Windows 10 PC.
Note: This software automatically restarts PC after 10 seconds when the migration process is completed. After that, all your user profile data will be shifted to another user profile.
How to Migrate a User Profile from One Account to Another in Windows 10?
Step 1: At first, get the application file of this software and install it. You can use the link available at the end of this article to get that file.
Step 2: Now open the software interface where it provides a wizard.
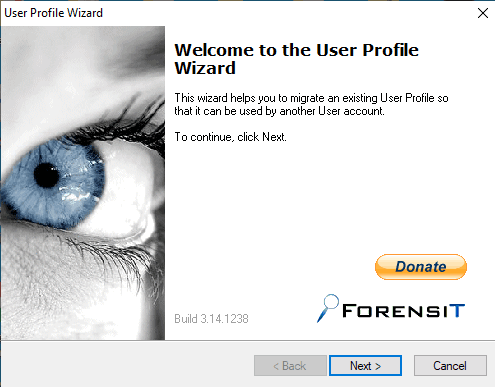
Step 3: Just start following the wizard. It will show the list of user profiles. Select a profile that you want to migrate to another account.
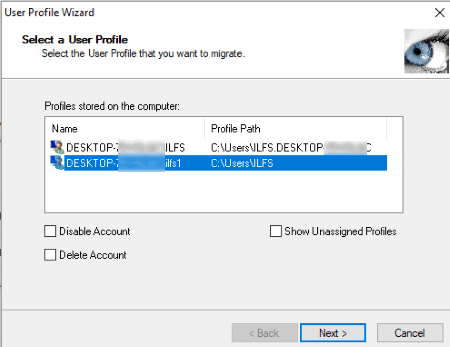
In addition to that, the wizard has other options. For example, you can select what you want to do with the account after migrating its data: Disable Account or Delete Account.
Step 4: The next step is there to add the computer name and account name. You can easily select the computer name from the drop down menu but you need to manually type the username in the available field.
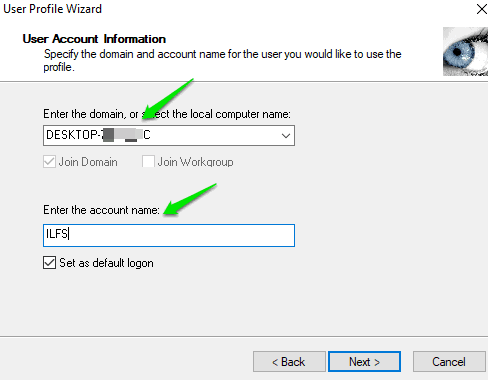
The option to set the new account as default logon is also there.
Step 5: Press the next button and it will begin the profile migration process. It may take some time to complete the entire process.
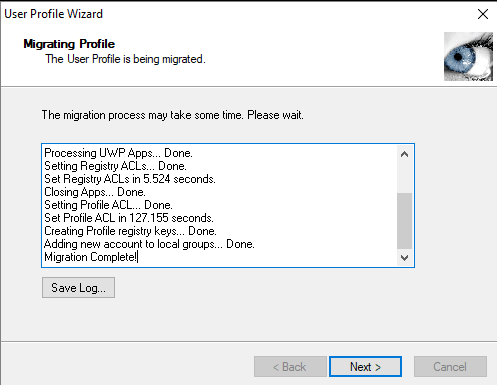
After that, it will restart your PC and another user profile will have all data of the first or original user profile.
You may also learn about different types of user groups in Windows 10.
The Conclusion:
This is a pretty good way to migrate a user profile from one account to another in Windows 10. You can select which user profile you want to migrate and the wizard will help you begin and complete the data migration process of that user profile from one account to another in Windows 10.