This tutorial explains how to link Google Analytics 4 to Google Search Console. Google yesterday announced that you can now link GA4 to GSC by simply selecting one of the associations right from the Admin and in this post, I will walk you through the steps to do that.
If you know your way around new Google Analytics then you will figure it out on your own. But due to redesigned UI of Google Analytics, many users will find it difficult to link Google Search Console.
Google Search Console shows you search traffic data for your website. Using it, you can see how often your site appears in Google SERP, search queries to your site, how often people who are searching for you click through for those queries, and many other details.
By linking Google Search Console and Google Analytics, you can see the site traffic statistics right inside Google Analytics. You can see details like Google organic search traffic, and Google organic search query in Acquisition report. Not only this, after linking, you will be able to add a dedicated Search Console collection in GA4 sidebar to quickly see GSC data in a click and even export that.
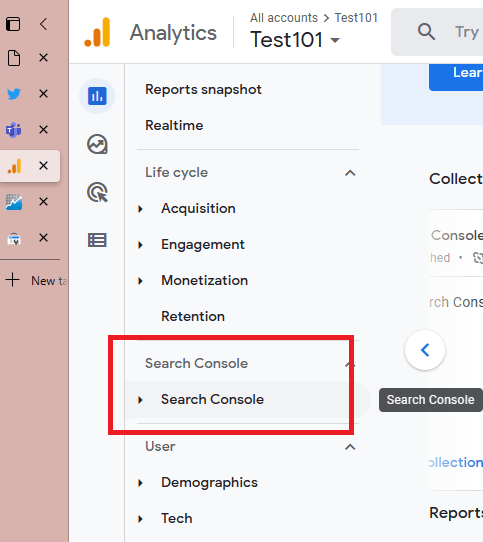
Note: After you link GSC to GA4 then you will have to wait 48 hours for the data to show up in the Acquisition report.
How to Link Google Analytics 4 to Google Search Console?
I am assuming that you have already setup a GA4 property for your site. After you are on the new Google Analytics interface, it will look something like this.
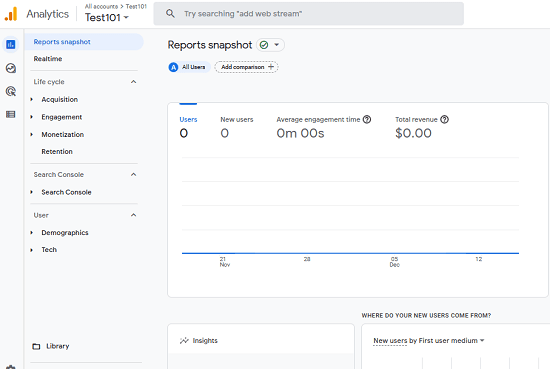
Now, click Admin from the bottom left side which appears after you hover over the gear icon.
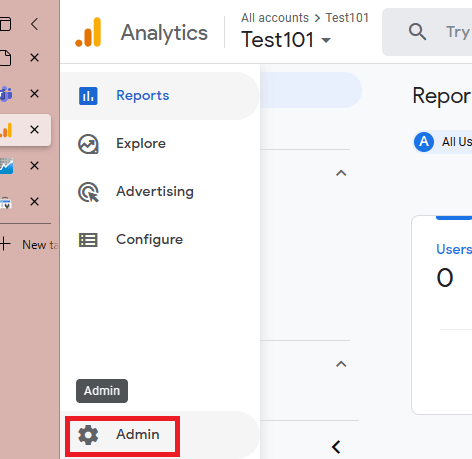
From the Admin, scroll down in the Property column. In the PRODUCT Linking section, you will see an option, “Search Console Linking”. Click on it to start linking GSC.
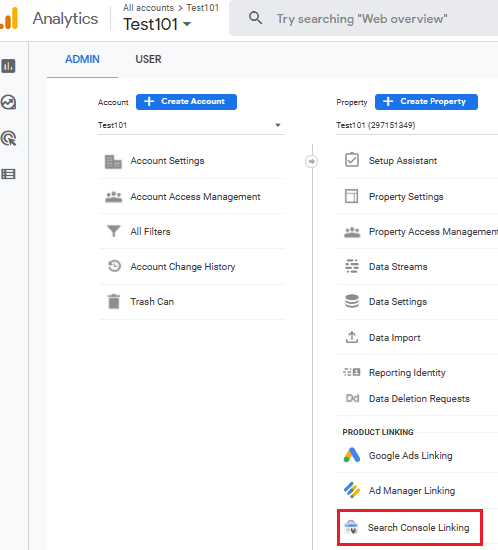
Click Link to create the first GSC link.
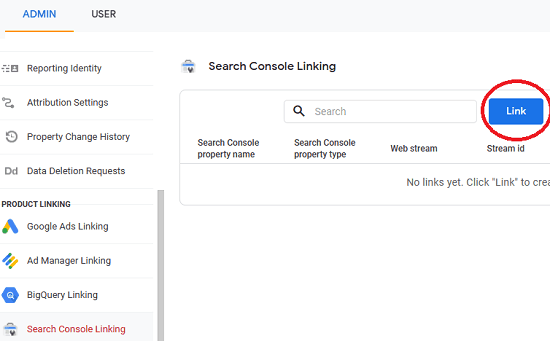
It will now ask you to select an account. Basically, here you select a Search Console Property. Click on the checkbox next to your site’s URL and then simply proceed further.
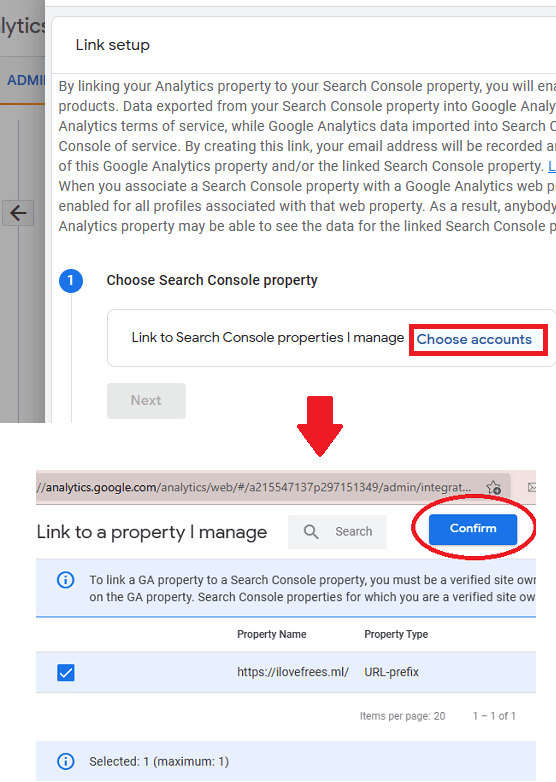
In the last step, you have to select the web stream. Click Select, and it will show you all the available web streams. Simply choose the one you want and then click Next.
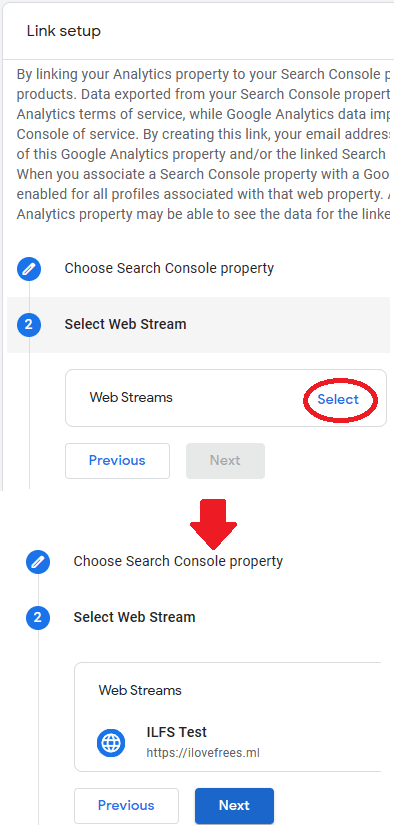
Finally, you save the changes by reviewing the link. It will show you “LINK CREATED” status if everything goes fine.
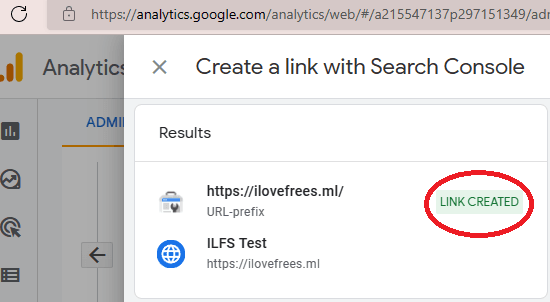
At this point, you have finally linked Google Analytic 4 to Google Search Console. After you do this, you will see 2 different cards; GOOGLE ORGANIC SEARCH TRAFFIC & GOOGLE ORGANIC SEARCH QUERIES added to “Acquisition overview” section. Scroll down to the bottom to find them. However, they will not show you any data just yet. It will take at least 48 hours for data to appear here.
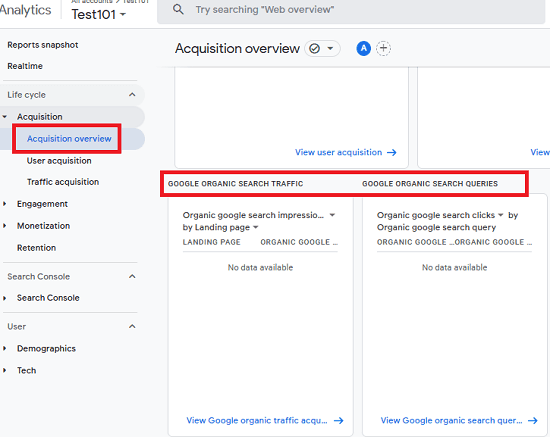
After linking GSC, you can do one more thing, that is add a dedicated Search Console collection in the sidebar. To do that, from the Reports section, Click Library.
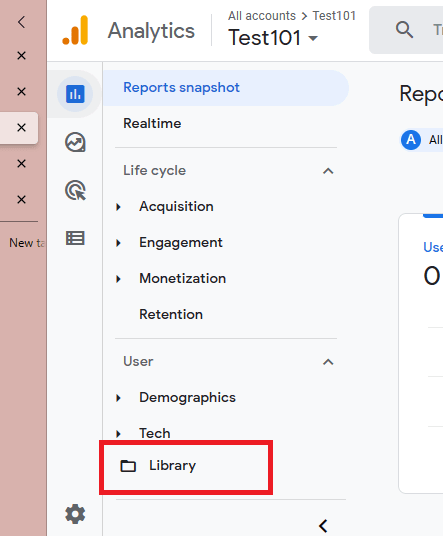
In the Collections, find Google Search Console and then click on the 3 dots that appear there. Click on the Edit and then “Customize collection” page will open. On the new page, do nothing, just click Save.
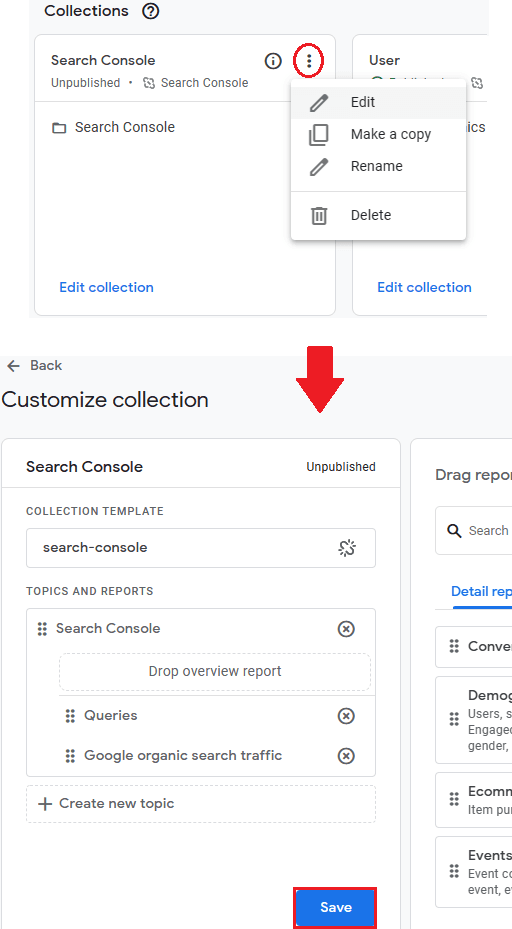
Now, come back to the Collections and again click on the 3-dot icon. A “Publish” option will now appear. Use it to publish the collection to the Reports and after doing it, a dedicated Search Console option will appear in the sidebar. From here, you can now see all the GSC data for your website. But again, keep in mind that data will appear here 48 hours after configuring it.
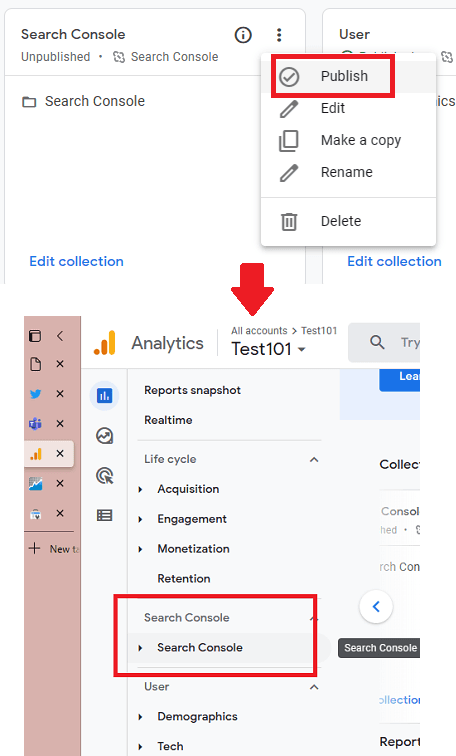
This is how you can link GA4 to GSC with ease.
Closing thoughts:
If you were waiting for GSC linking for GA4 to arrive then it is finally here. Just follow this post to see how to enable it and link with new Google Analytics. It is available for everyone and you just need to configure it which only takes a couple minutes.