This tutorial explains how to highlight PDF files in Microsoft Edge. This PDF text highlight feature is introduced in Edge browser with Windows 10 Fall Creators Update. When you have to mark some important text or paragraph in your PDF file, you can do this directly using Microsoft Edge browser and this new feature.
There are four different colors (Light Blue, Yellow, Green, and Pink) available to highlight your PDF content. Just select text in your PDF file after opening PDF in Edge browser and then you can use the highlight feature. When you are done with highlighting the PDF file, you can save it as a separate PDF file on your PC. Before saving the PDF file, if some text is highlighted accidentally, then you can also undo the highlight. So the feature gives you full control for highlighting the PDF.
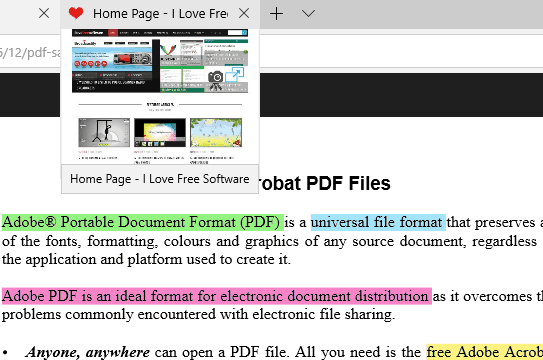
In the screenshot above, you can see a PDF file highlighted by me using Edge browser with the help of this new feature.
A lot of PDF annotator tools are also there to highlight PDF, but if you prefer native or built-in feature over third-party tools, then highlighting PDF files using Microsoft Edge browser is a good option to try.
Do note that Fall Creators Update is currently available in preview builds. If you are using preview build 16215, this feature can be used right now. Otherwise, you need to wait for the final release of Fall Creators Update.
How To Highlight PDF Files In Microsoft Edge?
Step 1: It’s a very basic step. Open your PDF file that you want to highlight in Microsoft Edge browser.
Step 2: When PDF file is opened in Edge browser, select the text that you want to highlight.
Step 3: After selecting the text, right-click on that, and you will see a new “Highlight” option. Access that option and four different colors will visible: Light Blue, Yellow, Green, and Pink.
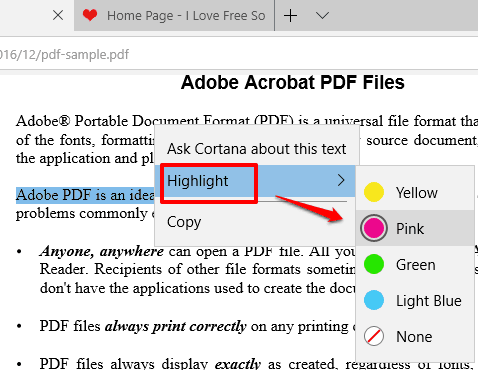
Select a color and the selected text will be highlighted with that particular color immediately.
Step 4: This step is optional but useful. Suppose you highlighted some text by mistake and want to undo changes, you can’t use Ctrl+Z hotkey to undo highlighted text. For that, select the highlighted text, access Highlight option, and use “None” option. This will remove the highlight from that text.
Step 5: Now you have highlighted your PDF file, it’s time to save it. For this, use the toolbar of PDF reader and click on Save as icon. It is available on the top right corner.
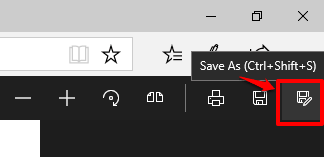
A new Save as window will open using which you can save your PDF files with all highlights.
The Verdict:
Microsoft Edge is getting new features with every update of Windows 10. It has also come with features to pin a website to taskbar, set tabs aside, and more. This PDF highlighter is another new and interesting feature that will be useful for all those users who need to highlight text in PDF files time to time. Try this feature yourself. Just open PDF in Microsoft Edge, select some text, and use the context menu to highlight the selected text with any of the four colors. I was expecting more color choices, but only four colors are there. Maybe, we will get some more colors with another update.