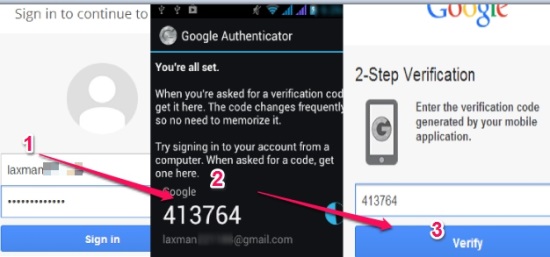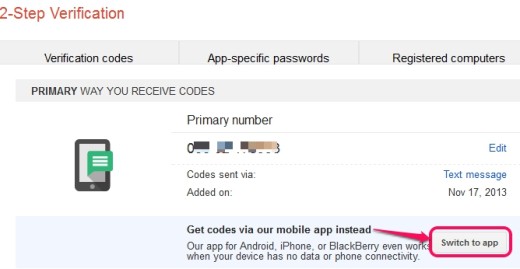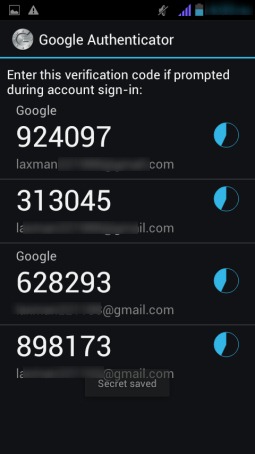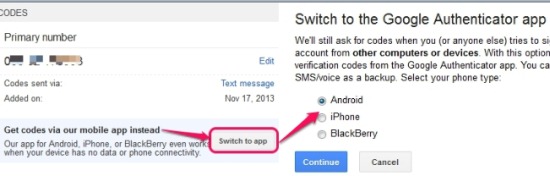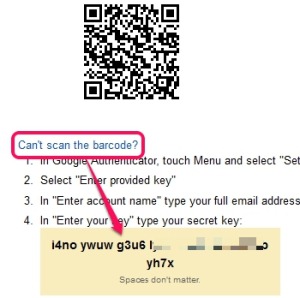Google Authenticator is a free Android app that is used to generate two step verification codes on your phone. It is used to secure your Google accounts by adding an extra layer of protection. It is a trusted app and can also be used with most of the popular services or websites, like WordPress.com, Gmail, LastPass, Evernote, etc. that support two factor authentication.
Once you have set up your Google account with Google Authenticator app, it generates one time usable security codes repeatedly. To login to your account successfully, you need to provide username, password, and a unique security code generated by Google Authenticator app. You can either manually set up an account with this app or can scan a barcode to add account associated with that barcode.
Another benefit of using Google Authenticator app is that it continuously generates security codes even if your phone is in Airplane mode, no network coverage, or you are traveling in a flight.
Do note that to setup a Google account with this app, you first have to complete the SMS/voice setup which requires phone number. If you haven’t enabled it before, you can check out this article to enable the two step verification for Google account using phone number. You can replace or switch to Google Authenticator app for two step verification codes after that.
It doesn’t matter whether you are using your smartphone to access into your account or accessing it with a PC. Google Authenticator is effective for both cases. But you also have the choice to keep a PC or device to a trusted list. Trusted PC will never be asked for verification codes.
Some Key Features Present In Google Authenticator App are:
- Adds an extra layer of protection for Google services, like Gmail. Moreover, it can also be used with other popular services as mentioned earlier.
- You can configure multiple accounts with Google Authenticator app.
 You can manually add an account with Google Authenticator app or can simply scan a barcode to add an account.
You can manually add an account with Google Authenticator app or can simply scan a barcode to add an account. - It is completely free app for Android and is also available for Blackberry and iPhone.
- If two identical accounts for different web sites are found, it doesn’t overwrite the first account.
How To Setup An Account To Receive Two Step Verification Codes Using Google Authenticator?
First install Google Authenticator to your smartphone. It is available completely free on Google Play store. There are two ways to setup your Google or other third-party account with Google Authenticator app: Scan a barcode or add an account manually (which doesn’t require barcode scanning).
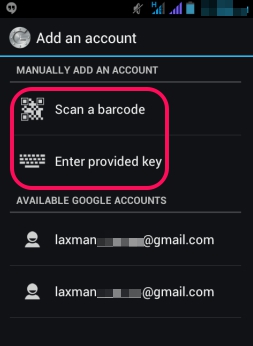
 Scan a Barcode:
Scan a Barcode:
On Google Authenticator app, installed on your smartphone, you will find this first option. Use this option to set up account by scanning a barcode shown on your desktop screen. You will need a barcode scanner app with the help of which Google Authenticator app will scan barcode to generate security code.
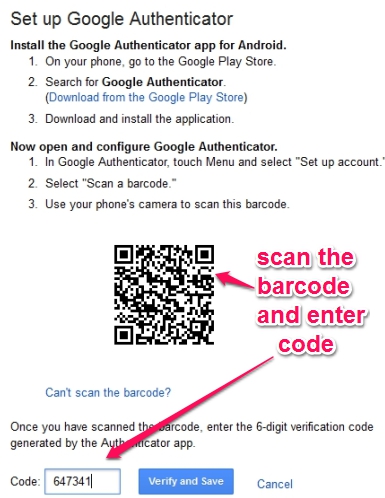 After scanning the barcode, provide the generated code at the required place, and verify the code.
After scanning the barcode, provide the generated code at the required place, and verify the code.
That’s it! Google Authenticator app will be configured with your respective account.
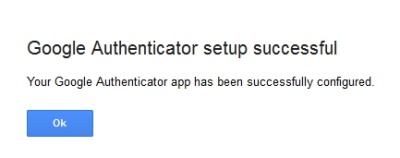 More accounts can also be configured in the similar process. Whenever you log in with an unknown device, you need to provide security code generated by this app to log in without any trouble.
More accounts can also be configured in the similar process. Whenever you log in with an unknown device, you need to provide security code generated by this app to log in without any trouble.
Enter provided key:
If you are unable to scan the barcode or don’t want to use above option, then choose this method to set up your account. On setup process, click ‘can’t scan the barcode‘ and you will find a key, like visible in screenshot below:
Now tap on enter provided key option on Google Authenticator app. After this, enter your email address, secret key, and select Time based option.
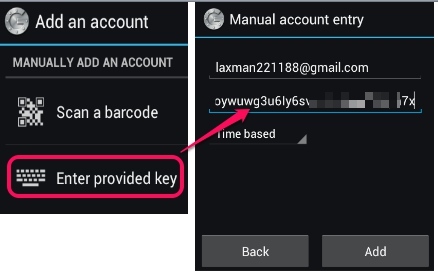 After this, you will be able to complete the setup process to configure the Google Authenticator app with your account.
After this, you will be able to complete the setup process to configure the Google Authenticator app with your account.
Conclusion:
Google Authenticator app works even when no data or phone coverage is available. It is beneficial for Google accounts as well as third-party websites to increase the security level. Your accounts remain protected until your phone is with you.