This tutorial explains how to select multiple items by dragging mouse without holding mouse button in Windows 10. Being the freshest offering from Microsoft, Windows 10 introduces a whole lot of new features. At the same time, it also improves upon the ones that Windows versions before it have introduced. And while the new, eye-candy enhancements may be the ones instantly visible, it’s often these small improvements that make a major difference to the overall user experience.
One such minor feature, that has been a part of almost all major Windows versions till now, lets you select multiple items (say, on the desktop, or a folder) by dragging the mouse across the screen with its button pressed, using a translucent highlighted selection box. I’m pretty sure that you already know about it, and if you do, you probably also find it a bit frustrating to have the mouse button pressed continuously while doing this. Right?
But did you know that there’s an easy fix, called ClickLock, that can save you all that frustration? Shocked? Jump over the break to find out how you can select multiple items by dragging mouse without holding mouse button in Windows 10.
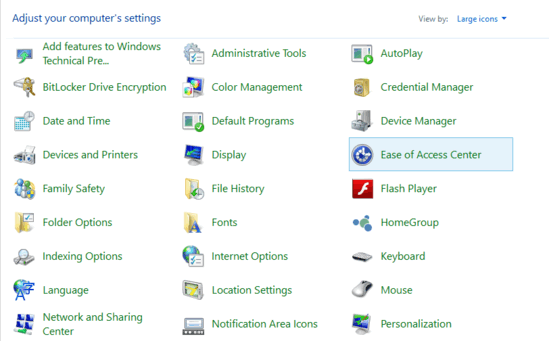
How To Select Multiple Items By Dragging Mouse Without Holding Mouse Button In Windows 10?
It’s super simple to select multiple items by dragging mouse, sans the requirement of having to keep the mouse button pressed all this while. To do this, all you have to do is enable a simple setting called ClickLock. Once enabled, you only have to press the primary mouse button for a few seconds to activate ClickLock. After activation, you can simply drag the mouse across the items that you want to select via the highlighted selection box. Here’s a little step by step tutorial, illustrating how to do it:
Step 1: Head over to the Control Panel, and click on the Mouse item.
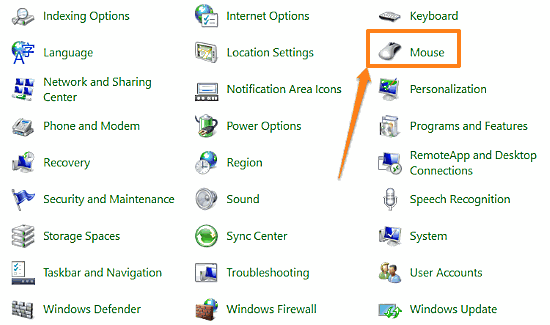
Step 2: The Mouse Properties dialog box should now open up. The tabbed dialog box lets you tweak pretty much every setting related to your computer’s mouse. Under the default Buttons tab, move to the ClickLock sub-section, and enabled the Turn on ClickLock option. Once done, you can also click on the Settings button against it to specify the duration for which you must keep the mouse’s primary button pressed in order to activate ClickLock. Once done, click Apply > OK. Check out the screengrab:
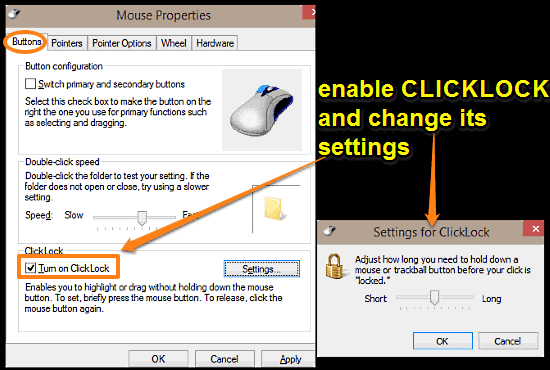
See Also: Change Default Keyboard Input Method In Windows 10
Wrap Up
The ability to select multiple items by simply dragging the mouse over them, keeping the mouse button pressed is an extremely simple but helpful feature, that makes quick work of selecting multiple items. However, if you find the need to keep the mouse button pressed while doing this irksome, this article’s for you. Try it out, and let me know your thoughts in the comments section.