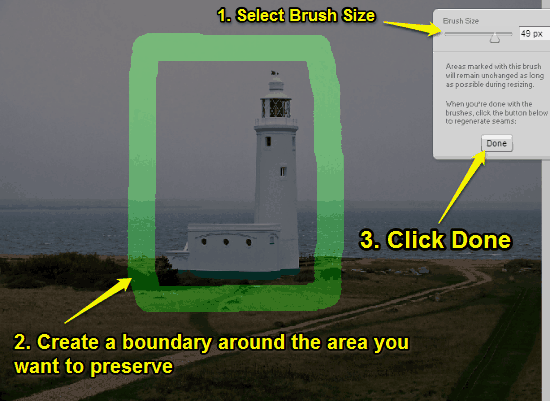Rsizr is an amazing free online image resizing website. This is a Flash based application that lets you intelligently resize your photos and other digital images. It differs from other image resizers in the sense that it uses a completely different technique, called Seam Carving to resize images. With this technique, you can retain size of specific parts of image, and resize only remaining parts. In addition, it also supports regular on-the-fly resizing and cropping of images as well. Rsizr supports all popular digital image formats (JPG, PNG and GIF). You can save the edited images in both JPG and PNG formats. Feeling intrigued? Head past the break to find out more.

How Rsizr differs from other services when it comes to resizing Images?
The main feature of Rsizr is that it lets you intelligently resize your images using a unique technique called Seam Carving. Although the detailed working of Seam Carving, also known as Content Aware Image Resizing or Image Retargeting, is quite complex, but I suppose a little explanation is in order.
When an image is regularly resized, all the pixels in it are resized. This sometimes leads to some objects in the image getting distorted, especially when the resizing is done without maintaining proportions. This is where Seam Carving comes to the rescue. It algorithmically determines which parts of the image contain greater detail (for example, the parts which contain people, objects etc.) and preserves them, while removing or multiplying other areas of the image that contain lesser detail. (Read more about Seam Carving on its Wikipedia page).
To get a better idea, check out the illustration below. The first image is the original unaltered one. It’s followed by two variations of itself. Both of these have been resized to the same dimensions (439×766 pixels). Only difference is, one has been resized using Seam Carving, while the other has been resized without it. While resizing using Rsizr, I instructed it to preserve size of the tower and resize everything else (I also specified some of the canvas to be cropped, which was unnecessary for me).
Original Unaltered Image
Resized using Seam Carving
Resized without Seam Carving
Pretty awesome, isn’t it? The first of the above two screenshots clearly illustrate Seam Carving’s mojo. In this sample image, Seam Carving effectively resized all the other areas, while preserving the area (selected manually) with more detail (In this case, The Lighthouse).
I guess you’re already getting impatient to know how this was done? Seam Carving itself is pretty complicated, but Rsizr takes all of the hard work out of the equation. Let’s see how it’s done:
How to use Seam Carving in Rsizr?
Step 1: Load up the image that you want to resize using Seam Carving in Rsizr.
Step 2: Once the image is loaded, click Retarget option from the editing toolbar.
Step 3: You can manually specify the areas of the image for which you want to maintain size. Rsizr has two specific options: Preserve and Remove to do this. The former lets you define the area to be preserved when resizing, while the latter lets you specify the area that’ll be chopped off or multiplied when resizing. Both of these options let you specify the area using a virtual brush. The thickness of the brush can be increased, as well as decreased. In the example image illustrated above, the Lighthouse needs to be preserved, so I drew a boundary around it by selecting the Preserve option. After that, click Done.
Step 4: Now that the area to be preserved has been specified, simply use the horizontal and vertical resizing sliders to resize the image to its new size. Once you move the resizing sliders, Rsizr starts processing the image (Seam Regeneration) to its new size without distorting the preserved area. You can see the changes in real time.
Step 5: Finally, after the processing has been done, use the resizing boundary around the image to adjust the final size. What you get is the resized image, sans the distortion in the Lighthouse, the same image illustrated in the above example. Wasn’t that hard now, was it?
Rsizr: Other Editing Options
Apart from its highlight Seam Carving feature, Rsizr also features some other basic options, which can be accessed via the Editing Toolbar. Here’s a detailed annotated screenshot of the editing toolbar, explaining all the options:
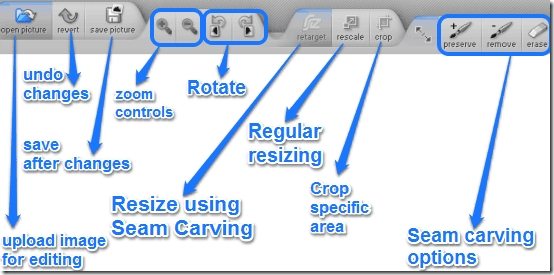
How to regularly resize images in Rsizr?
Apart from Seam Carving, Rsizr also lets you freely resize, or re-scale the images to a smaller or bigger size. Doing so is extremely simple. All you have to do is click the rescale option on the editing toolbar. Once you do that, rescaling outlines appear around the image. Simply click and hold any corner and move your mouse to resize the image to a smaller or a bigger size. You can also specify the horizontal and vertical dimensions manually, as well as choose whether to maintain proportions while resizing or not. Check out the screenshot below:
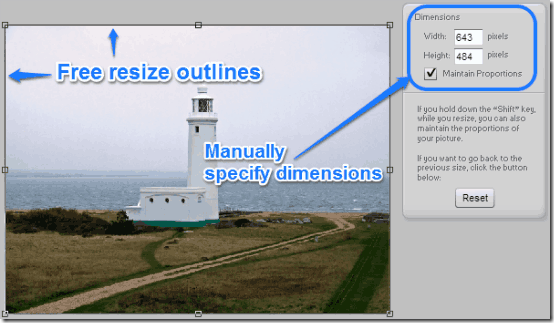
Quite simple, isn’t it? You can also crop the images the same way.
Conclusion
Rsizr is an amazing freeware online tool that lets you resize your images without sacrificing important details or objects in them. It efficiently utilizes the Seam Carving algorithm to give you images that don’t lose their main areas, even after they are resized. And of course, it’s pretty fun as well. If you’re looking for a different take on resizing your images, try Rsizr. You’ll love it.
Sample Image Courtesy: Peter via Flickr