This is a comprehensive tutorial to change case of text in Excel. Excel does not provide easy ways to change case of text, but there are lot of utilities that provide this feature. In this tutorial, I have explained 4 different methods to change case of text in Excel. The first two methods involve free plugins that you can add to Excel and change case easily (including by right click menu). Third method involves macros, while the fourth method uses the built-in functions of Excel.
So, without much ado, let’s see how to easily change case of text in Excel.
Method 1: Change Case of Text in Excel Using Change Case Excel Add-In
Change Case Excel Add-In is a free Add-In for Excel to change the case of text of selected cells.
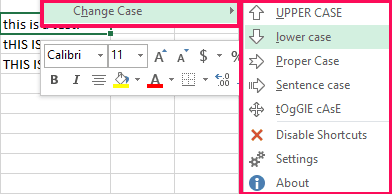
After installing this Add-In, you have to start Excel and open an existing document or start typing in a new document. When you want to change the case of selected text, you can use this Add-In. To change the case of text in Excel, just right click on any cell or selected cells and choose the desired case from the Change Case sub menu. Change cases you can apply to text are: Sentence case, UPPER CASE, lower case, Proper Case, and tOgGlE cAsE.
You can use the keyboard shortcuts also if you want. If you have this plugin installed, then you can use the following keyboard shortcuts for changing cases in Excel:
- “Ctrl + Shift + S” for Sentence case
- “Ctrl + Shift + U” for UPPER CASE
- “Ctrl + Shift + L” for lower case
- “Ctrl + Shift + P” for Proper Case
- “Ctrl + Shift + T” for tOgGlE cAsE
You can also change the assigned default shortcut keys by going to Settings from the Change Case sub menu.
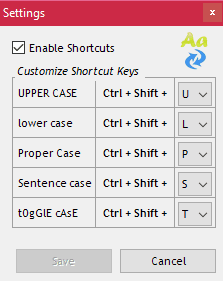
Also, if you want to disable the keyboard shortcuts for this Add-In, you can do this too by right clicking on any cell and choose Disable Shortcuts from Change Case sub menu.
You can get Change Case Excel Add-In from here.
Method 2: Change Excel case Using ASAP Utilities Plugin
Change Case in Excel using ASAP Utilities: With the help of ASAP Utilities you can change the case of selected Cell’s Text by applying the desired Change Case. First of all you have to download the free Home and Student edition from the provided link at the bottom of this tutorial.
Its Home and Student edition is free for home projects, schoolwork and for charitable organizations. After downloading and installing, you will see ASAP Utilities menu in your Excel.
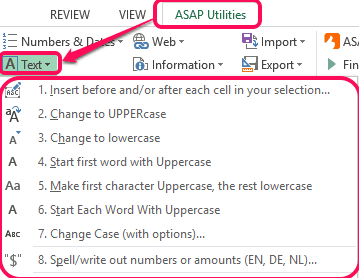
Now select the cells containing text whose case you want to change and click ASAP Utilities menu. Now click Text sub menu and choose the desired case from the list. There are mainly 5 types of case changes you can apply by clicking the desired list item from the Text sub menu list.
These are:
- Change to UPPER case
- Change to lower case
- Start first word with Uppercase
- Make first character Upper and rest in lowercase
- Start each word with Upper case
You can use this Add-In to easily change the case of text you selected. It also works from Context Menu when you right click on any cell.
Method 3: Macro to Change Case in Excel
If you know a little bit VBA Programming, you can create the 2 macros below for changing the case of selected cells in Excel. The first macro can change the case of text to lowercase, while the second macro will change the case to Upper case.
This below code can be copied and pasted into Excel’s VBA Editor by clicking Alt+F11 key from your keyboard.
Now select the cell(s) for which you want to change the text case. Now you can run any of these Macro by calling them through Alt+F8 key and selecting the desired one from the list and click Run.
Sub myLOWER()
For Each Cell In Selection
If Not Cell.HasFormula Then
Cell.Value = LCase(Cell.Value)
End If
Next Cell
End Sub
'+++++
Sub myUpper()
For Each Cell In Selection
If Not Cell.HasFormula Then
Cell.Value = UCase(Cell.Value)
End If
Next Cell
End Sub
You can assign different keyboard shortcuts to the above 2 Macros.
Method 4: Excel Functions to Change Text Case
By using Excel’s own functions, you can also change the Text Case of Cells by applying the desired formula. For e.g. if you want to change the case of text in cell A1 to Upper Case, you can use this formula in column B of your Excel sheet as =UPPER(A1), similarly you can use =PROPER(A2) for Proper case, and for changing all the text to lower case, use =LOWER(A3) in respective cell of A3 i.e. B3.
Below screenshot will help you more.
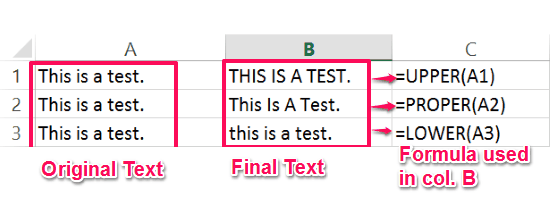
Final Words:
By using this tutorial, you can easily change the Text Case in Excel easily. The above 2 Add-In are very helpful and are easy to understand and use. Macro method works only for uppercase or lowercase, while Excel’s own function method is formula based and might not be suitable for all the users. Personally. I would go with one of those plugins to quickly change the case in Excel.