This article covers a pretty easy way to import Firefox bookmarks to Edge chromium. Microsoft is constantly working on the improvements and advancement of its new stable version of the Edge browser. In the previous article, I explained a simple approach to import Chrome Bookmarks to the Edge Chromium. Similar to that process, you can quickly import Firefox bookmarks including addresses and browsing history.
Hence, while switching to the Edge browser, now you don’t need to worry about the possibility of losing your valuable bookmarks, and saved passwords of different sites. Although, importing user’s data is not a new feature that is introduced in the Chromium Edge. Microsoft already included the feature in its Edge legacy and now it is continuing to its new version. So, let’s move to the below section and have a look at the process.
How to Import Firefox Bookmarks to Edge Chromium?
Yet another Edge legacy feature is now included in the new stable version of the Chromium browser. Now, you can import the Firefox bookmarks to the Edge Chromium. In order to proceed with it, follow the below steps:
Step 1: First of all, you need to launch your Edge Chromium browser on your device. Once it opens, visit the top-right location of the page and click on the Settings and more (three-dotted line) icon.
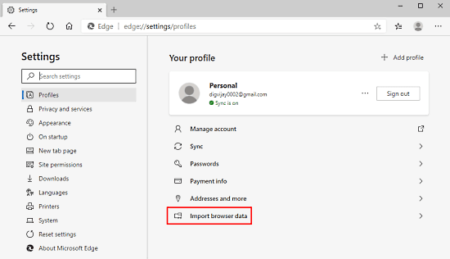
Step 2: From the side panel, select the Settings button. On the corresponding page, there is a Profiles section in the left pane. Select it and then jump to the right pane.
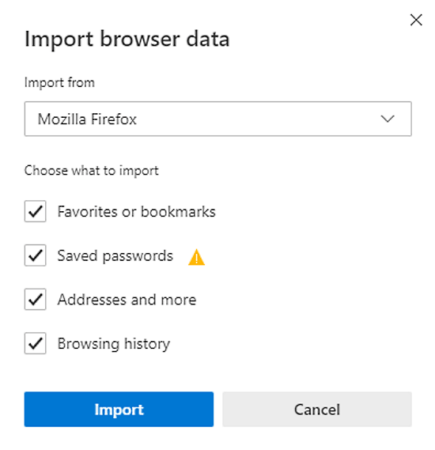
Step 3: Clicking on the “Import browser data” opens a new popup menu with a list of checkmarks. In this case, click on the drop-down menu under “Import from” and select Mozilla Firefox. After that, mark the check mark box in front of the item which you want to import from the available list.
Step 4: Once you make the selection, click on the Import button and that’s it.
Closing words:
Unlike importing browser data from the Chrome browser, there are a few items that can’t be imported from the Firefox browser, such as – payment info, open tabs, and Settings. However, the process is quite simple and straightforward that can be completed in less than a minute. If you’re impressed with the exciting features of the new Edge browser, then start the journey with Chromium Edge without worrying about losing your data.