In this article, you will read about how you can use Canva on the desktop for free.
If you’ve ever used Canva creative designing service, you must be familiar with creating beautiful graphics with minimal efforts. Canva has proved to be a really easy platform for people who want to create stunning graphics for their social media profiles, marketing, or personal use but does not have enough knowledge about Photoshop or other graphic editing software.
Canva web application has been used by millions of people across the world which helps then produce the visually striking images within a matter of seconds. However, up until now, many of us generally used this service on the web browser. However, you can also use Canva now on your desktop.
How to use Canva on Desktop for Free?
Canva has recently made the desktop application available for Windows as well as Mac OS. You simply have to download and run the application for a smooth and easy way to create graphics.
Download the desktop application of Canva for Windows from help. After downloading, install this application on the device.
When finished installation, open the application. You can simply log in to your Canva account using either your Google account or your Facebook account. If you choose any of those, you will be required to log in via web browser prompt and then redirected to the Canva desktop application again. After that, you can start using the desktop application just like the web application.
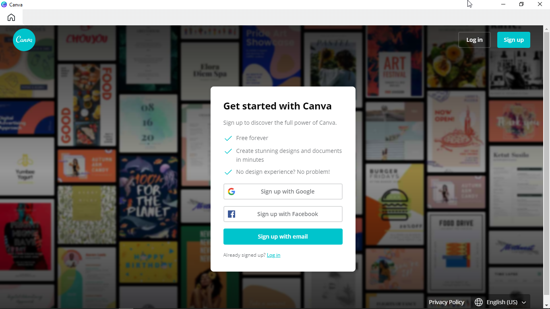
There is minimal difference in the interface of the desktop version as compared to the web application version. In the desktop version, you can pretty much access all the information about your account by clicking on your name on the top left corner, as compared to the name and profile icon on the top right corner in the web application version.

If you want to create a design, then the new tab will open up in the desktop application and you can navigate to and fro between the homepage and the “untitled design template” on which you’re currently working by switching the tab.
Also, you can navigate to your previous designs by clicking on “All your design” just like in the web application version.
The only difference between the user interface of the desktop version and the web application version is the top menu bar that is available in the web version, but not in the desktop version. However, all those top menu options of the web version have been integrated into different sections across the options, and you can find these options on the left side panel in the desktop version, primarily on the home page.
In brief
The desktop application of Canva is similar to the web application of Canva with really minor changes. The advantage of keeping the interface similar helps in using this application without hassle.